1 - Introduction
Je vais essayer dans cette série de tutoriaux, de vous expliquer comment monter une infrastructure de supervision multi-sites.
Pour cela nous allons monter 3 machines virtuelles: master, slave01 et slave02.
Nous ferons abstraction de la partie Wan de ce réseau car nous allons considérer que tous vpn, routes et autres besoins sont bien en place pour que les machines se voient.
Pour cette démonstration nous utiliserons une distribution Eyes Of Network V3.1 (la version 3.2 doit sortir prochainement)
2 - Eyes Of Network
Pourquoi utiliser EON?
EON contient tous les composants nécessaires à une supervision et à une gestion de parc machines.
Je vous invite à visiter le site de la distribution ici.
3 - Préparation de la configuration
Les 3 machines auront comme caractéristiques:
3.1 - Machine Master
- Nom : master.localdomain
- Ip : 192.168.0.220/255.255.255.0
- Passerelle : 192.168.0.254
- DNS1 : 212.27.40.241
- DNS2 : 212.27.40.240
3.2 - Machine Slave01
- Nom : slave01.localdomain
- Ip : 192.168.0.221/255.255.255.0
- Passerelle : 192.168.0.254
- DNS1 : 212.27.40.241
- DNS2 : 212.27.40.240
3.3 - Machine Slave02
- Nom : slave02.localdomain
- Ip : 192.168.0.222/255.255.255.0
- Passerelle : 192.168.0.254
- DNS1 : 212.27.40.241
- DNS2 : 212.27.40.240
4 - Installation EON
Pour ce tutoriel nous allons utiliser VirtualBox. Voir l'article Installation VirtualBox sur Windows.
Nous pouvons aussi utiliser vmPlayer. Voir l'article Installation vmware player sur Windows.
4.1 - Installation de la machine Master
Voici l'icone de lancement de VirtualBox.

Une fenêtre s'ouvre :
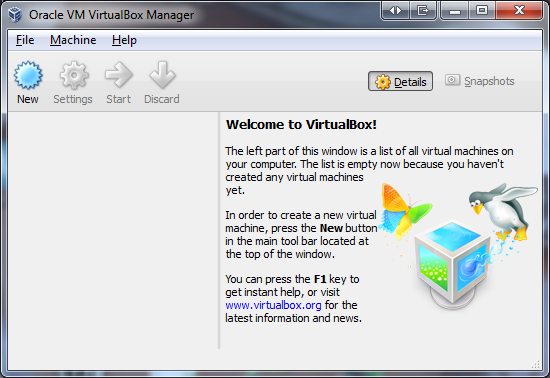
Il faut cliquer sur New.
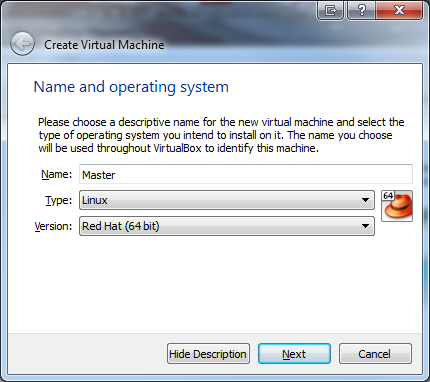 Après avoir choisi le nom et le système d'exploitation, cliquer sur Next.
Après avoir choisi le nom et le système d'exploitation, cliquer sur Next.
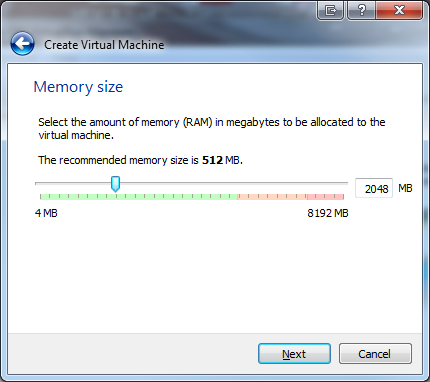 Après avoir choisi la quantité de mémoire, cliquer sur Next.
Après avoir choisi la quantité de mémoire, cliquer sur Next.
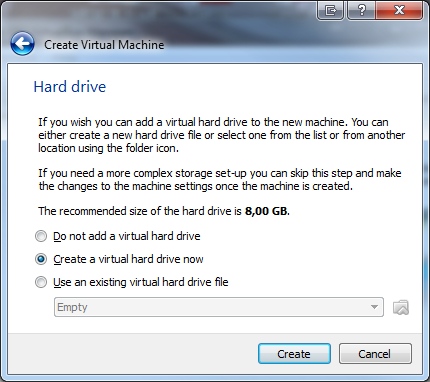 Laisser par défaut et cliquer sur Create.
Laisser par défaut et cliquer sur Create.
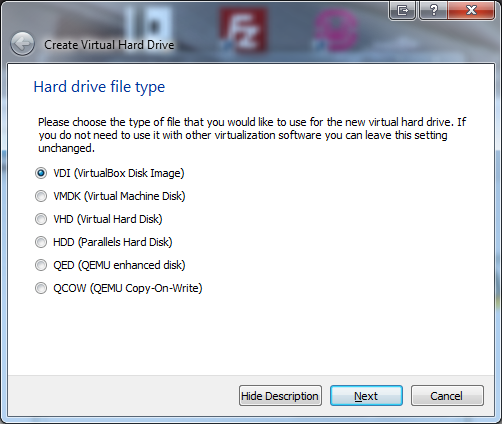 Laisser par défaut et cliquer sur Next.
Laisser par défaut et cliquer sur Next.
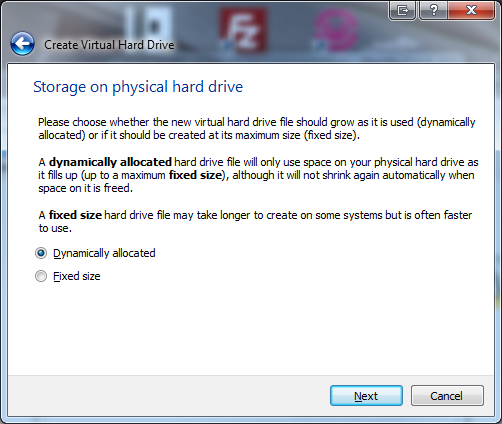 Laisser sur Dynamically allocated et cliquer sur Next.
Laisser sur Dynamically allocated et cliquer sur Next.
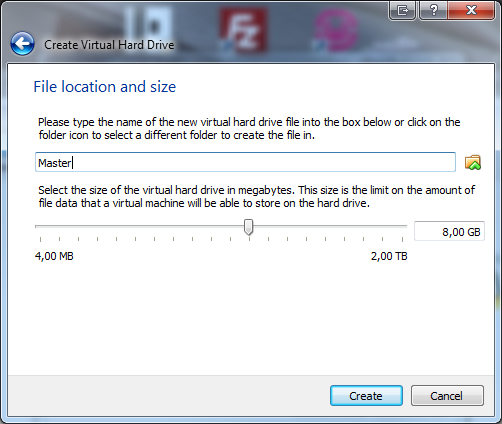 Laisser par défaut et cliquer sur Create.
Laisser par défaut et cliquer sur Create.
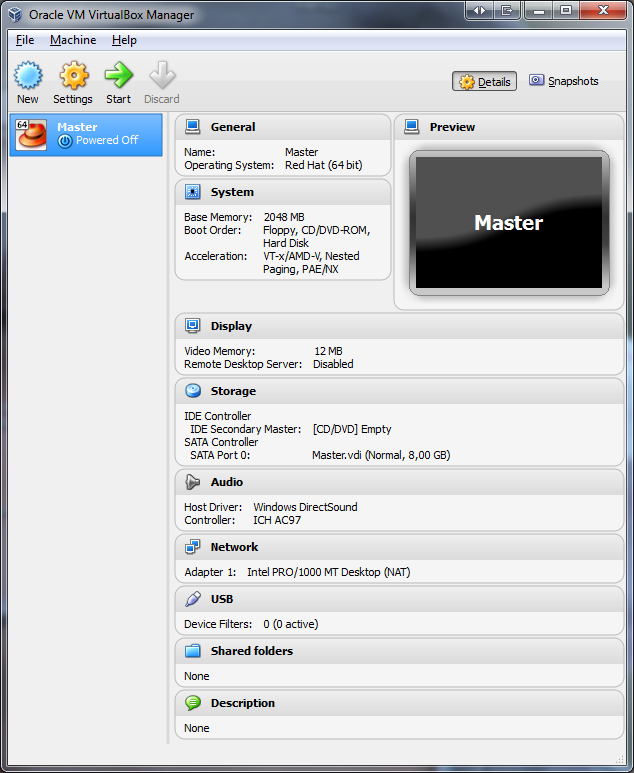 La machine Master est créée mais n'est pas encore installée avec son système d'exploitation.
La machine Master est créée mais n'est pas encore installée avec son système d'exploitation.
Avant l'installation du système, nous devons modifier la configuration réseau.
Après un clic sur Settings.
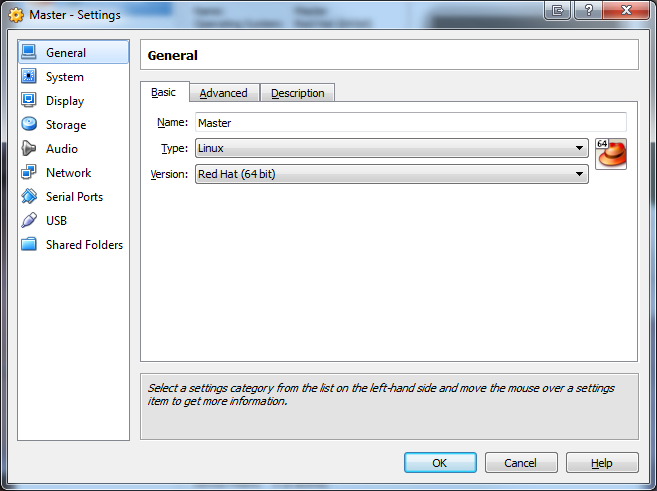
Après un clic sur Network.
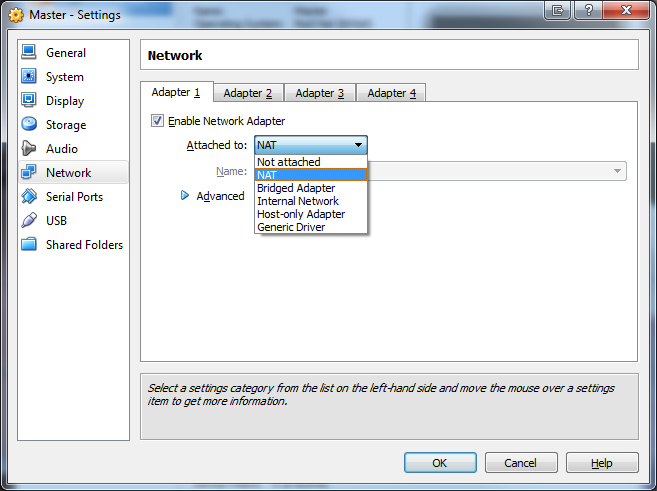
Voici les choix de fonctionnement de l'interface réseau. Choisir Bridged Adapter et choisir votre carte réseau. Comme ceci:
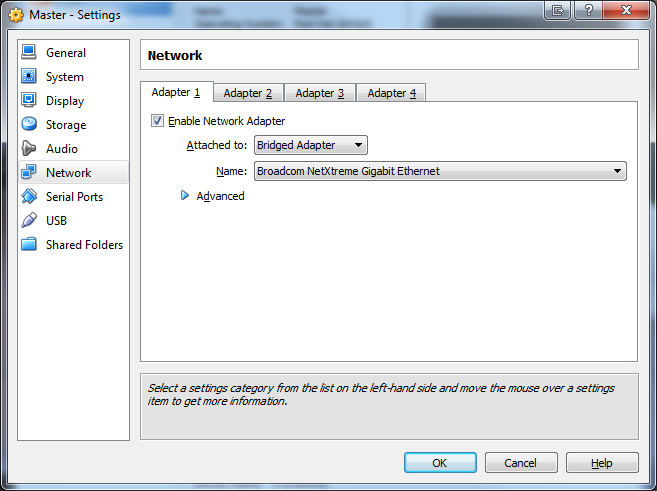
La configuration réseau est bien prise en compte :

4.2 - Installation EON V3.1
Cliquer sur Start.
La machine se lance et vous affiche une information concernant la capture du clavier. Il faudra taper sur la touche CTRL sur la droite de votre clavier.
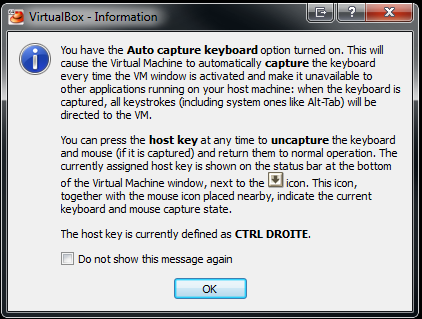
Cliquer sur OK.
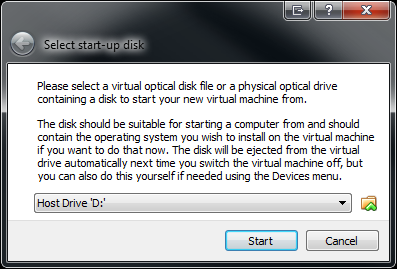
Cliquer sur l'icone à droite de Host Drive D:
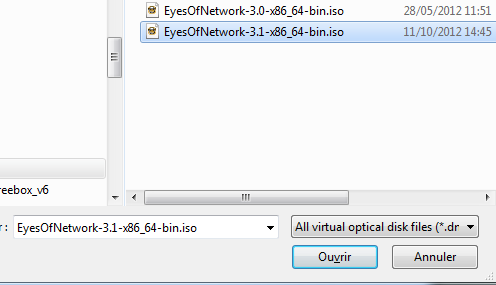
Cliquer sur Ouvrir.
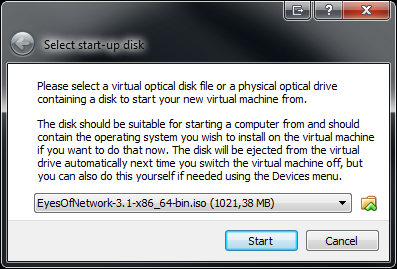
Cliquer sur Start.
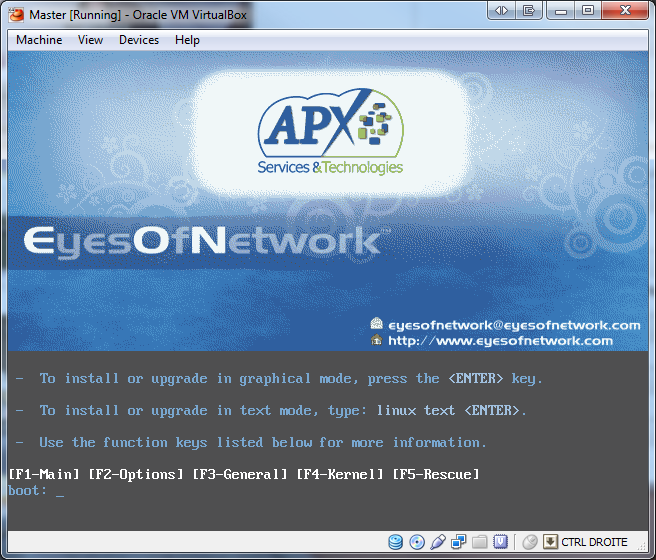
Cliquer sur la fenêtre et taper sur Entrée.
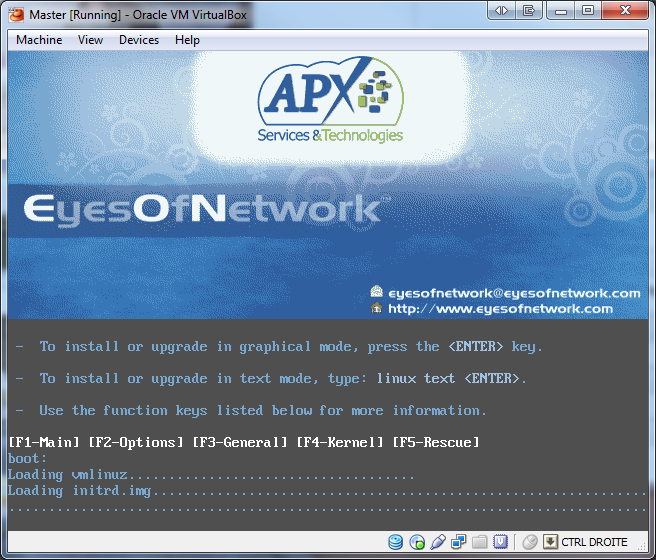
Une fenêtre vous informe de la prise en charge de la souris.
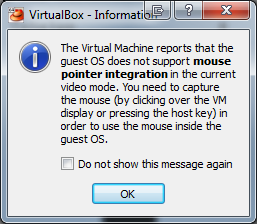
Cliquer sur OK.
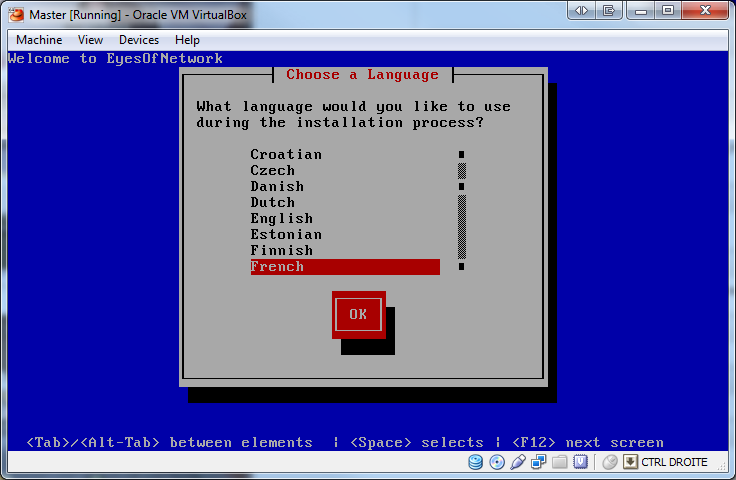
Cliquer sur OK.
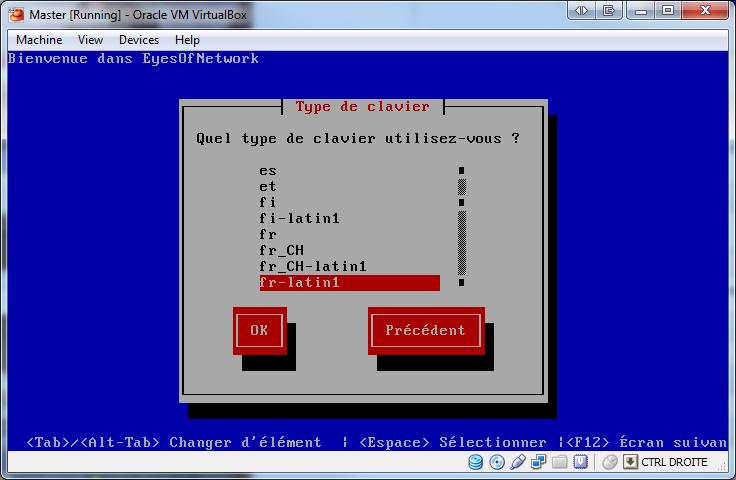
Cliquer sur OK.
Un message d'information vous signale le comportement vidéo de la machine virtuelle.
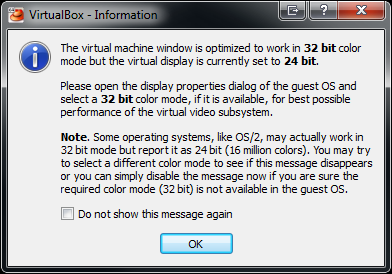
Cliquer sur OK.
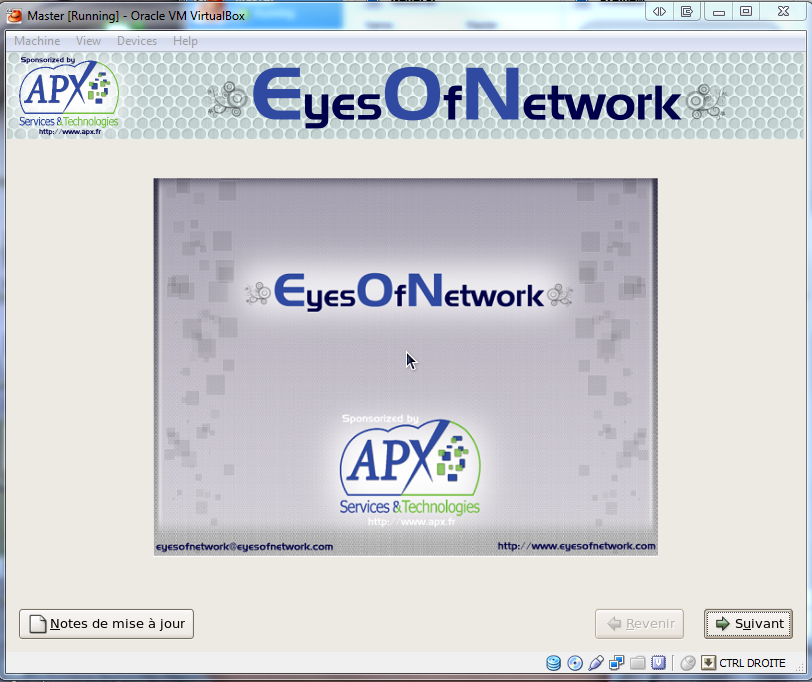
Cliquer sur Suivant.
Vous avez un message d'avertissement concernant le formatage du disque dur(virtuel).
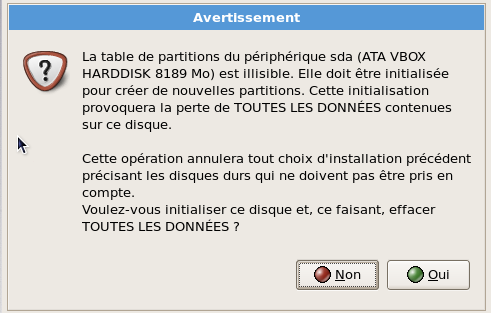
Cliquer sur Oui.
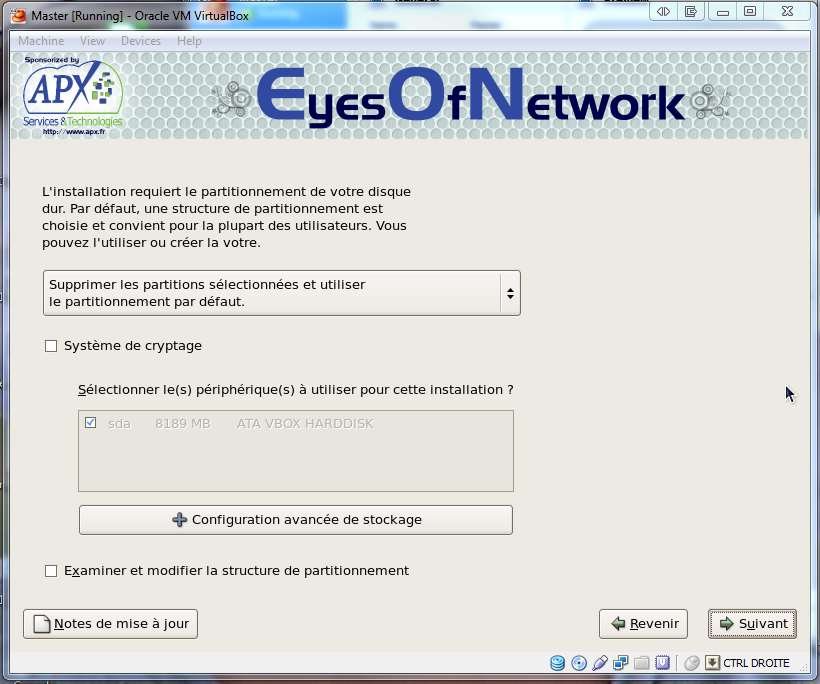
Laisser par défaut et cliquer sur Suivant.
Vous avez une demande de confirmation du partitionnement.

Cliquer sur Oui.
Nous avons maintenant la fenêtre de configuration réseau.
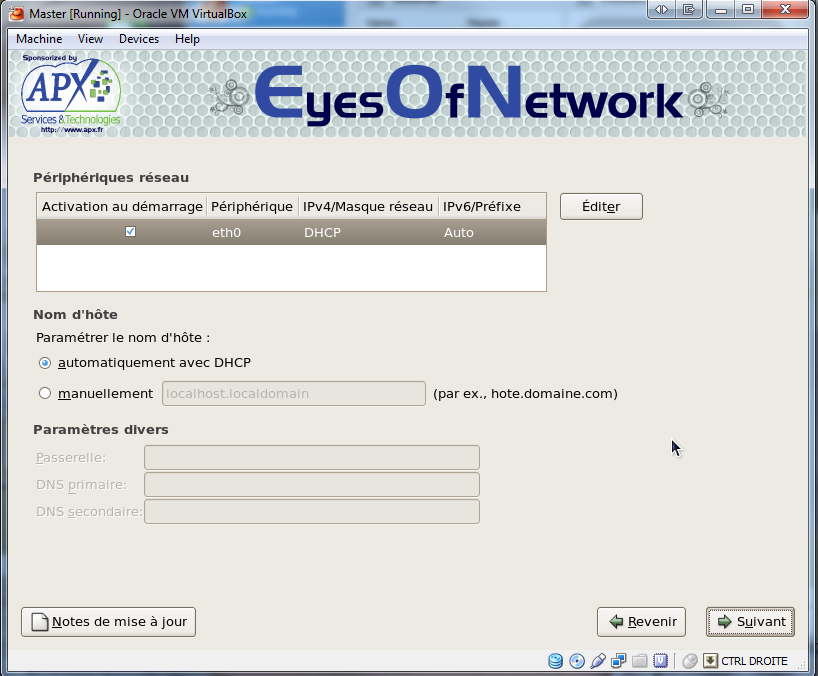
Cliquer sur Editer.
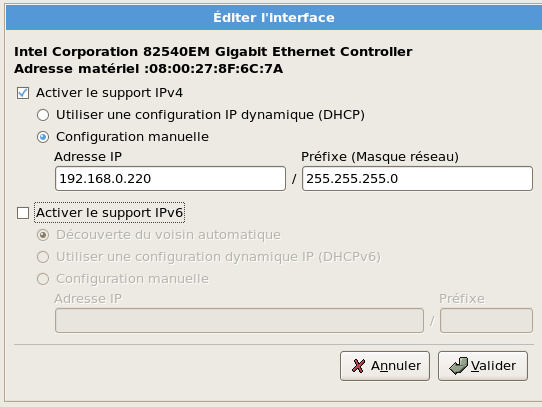
Comme nous sommes sur la machine Master, saisir l'adresse 192.168.0.220/255.255.255.0, et cliquer sur Valider.
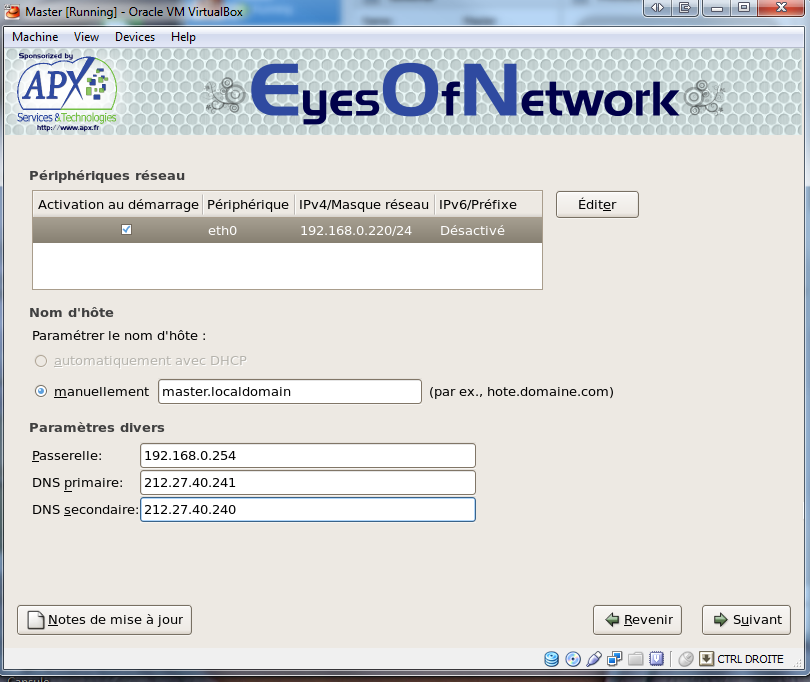
Saisir le nom de la machine, la passerelle ainsi que les DNS et cliquer sur Suivant.
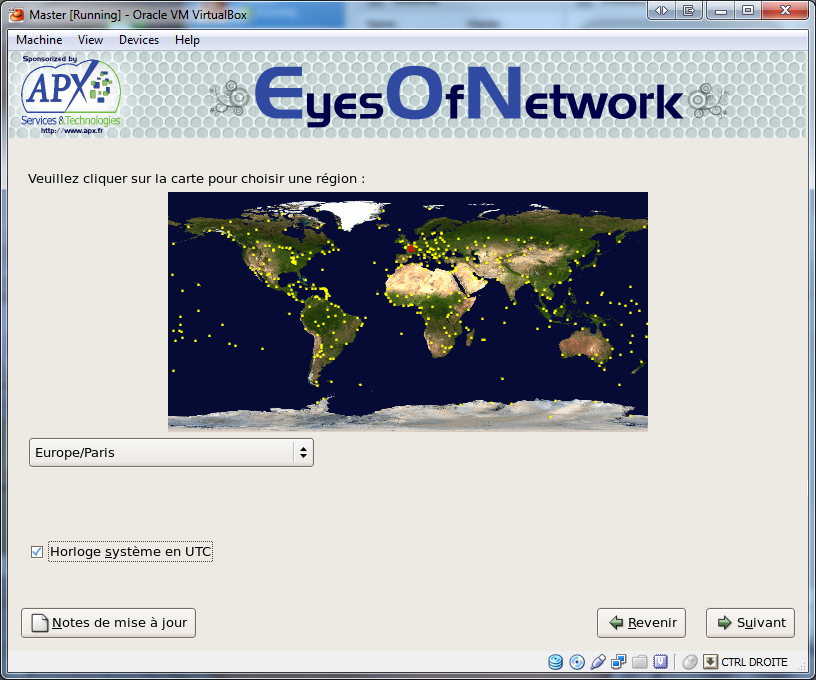
Vérifier le fuseau horaire, cocher Horloge UTC et cliquer sur Suivant.
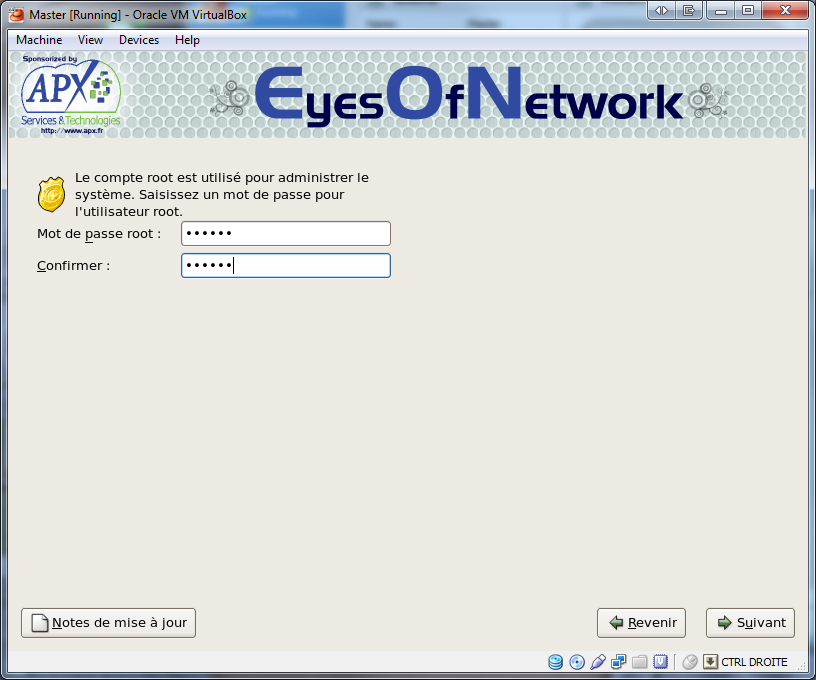
Choisir un mot de passe et cliquer sur Suivant.
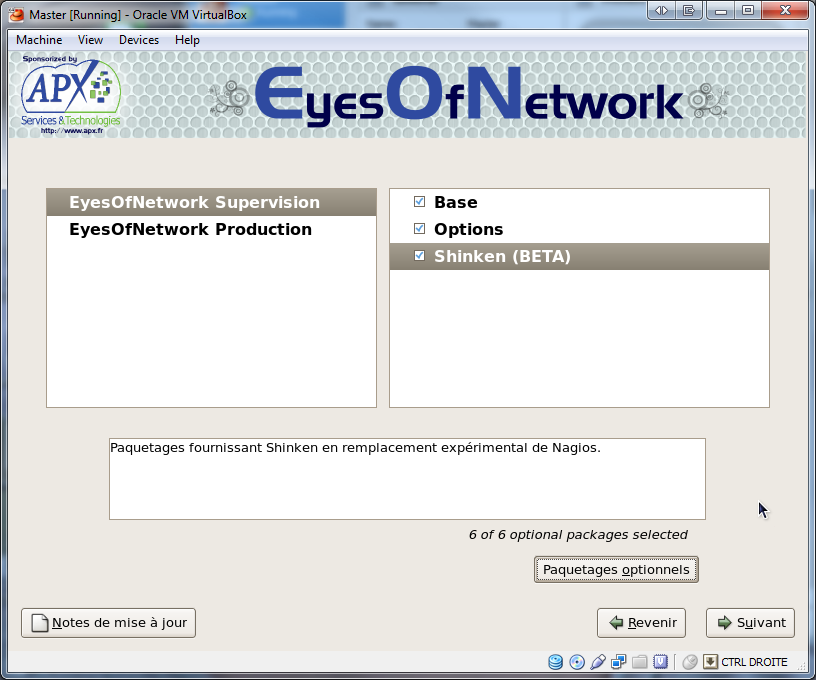
Pour notre tutoriel, cocher Options et Shinken puis cliquer sur Suivant.
Les paquets dans Options sont:
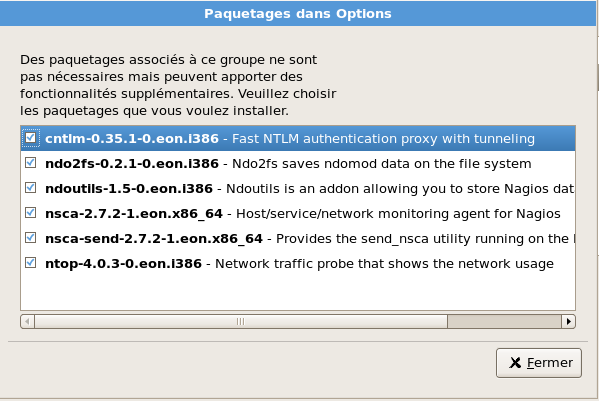
Les paquets dans Shinken sont :
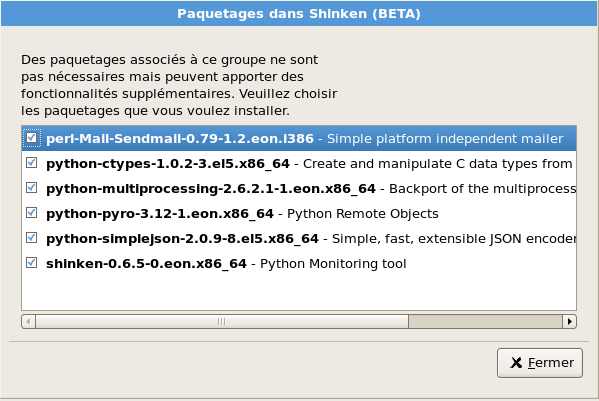
Suite de la sélection.
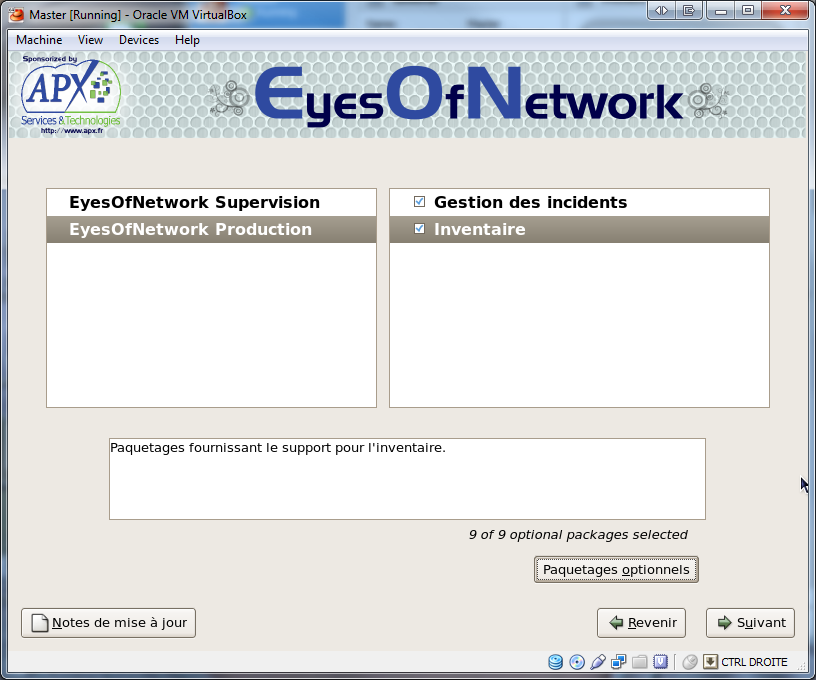
Cocher Gestion des incidents et Inventaire et cliquer sur Suivant.
Les paquets dans Gestion des incidents sont :
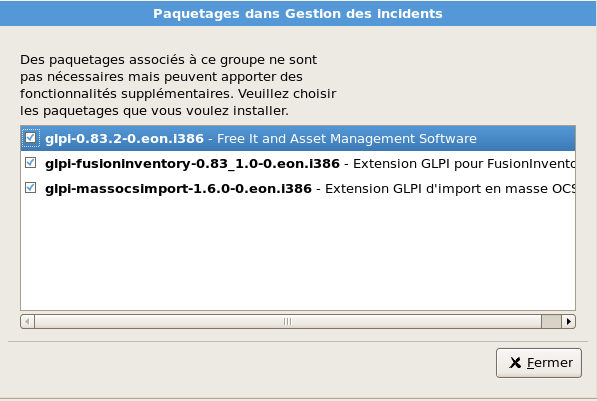
Les paquets dans Inventaire sont :
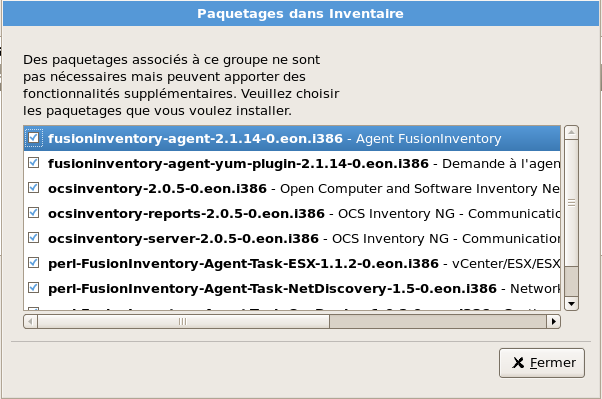
L'installation démarre.
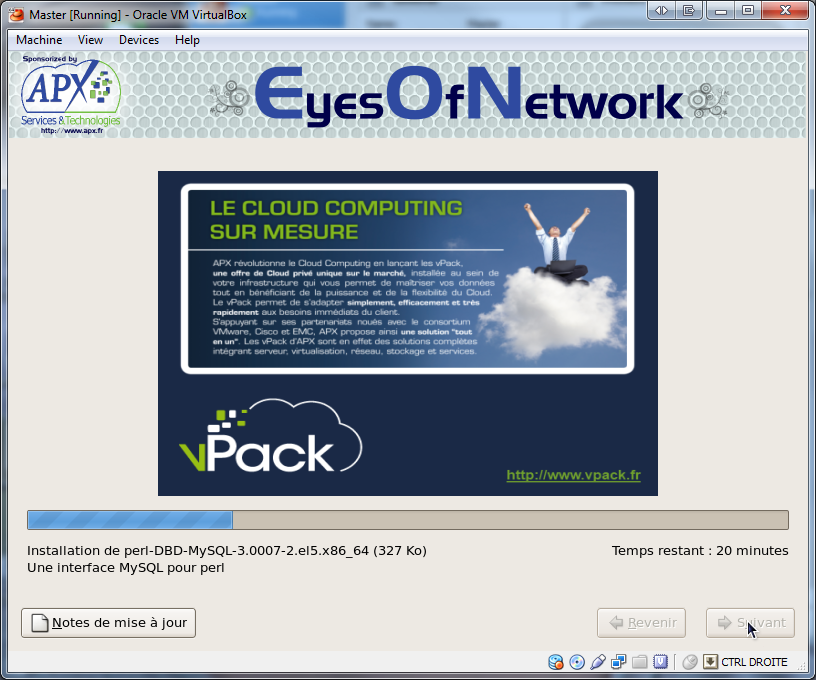
Maintenant, il faut attendre. Le temps restant affiché reste informatif.
A la fin de l'installation, la machine virtuelle redémarre toute seule.
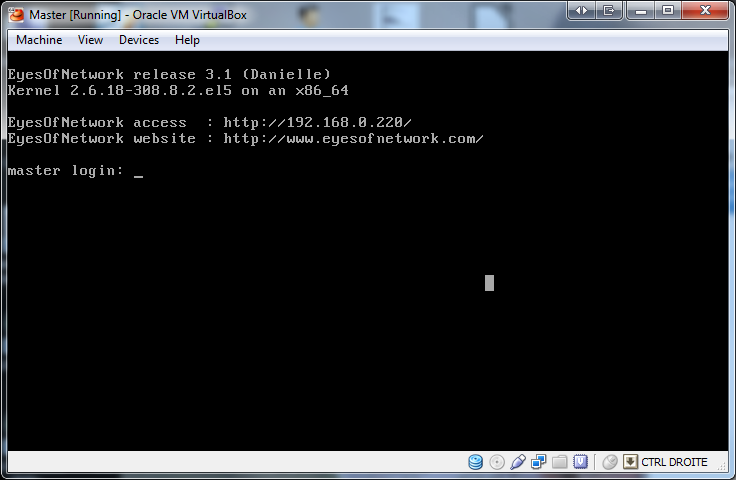
Votre machine virtuelle semble opérationnelle.
4.3 - Tests sommaires de la machine virtuelle.
Un simple ping 192.168.0.220 doit vous retourner comme réponse :
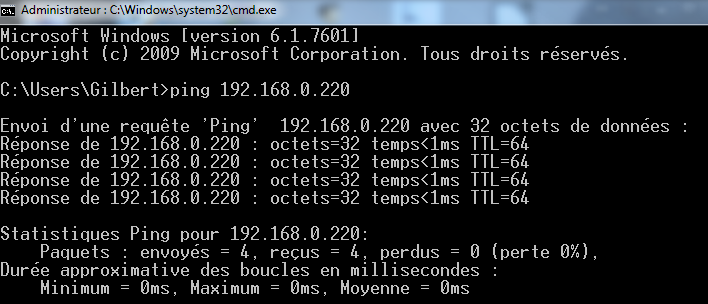
Dans un navigateur, un http://192.168.0.220 doit donner cela:
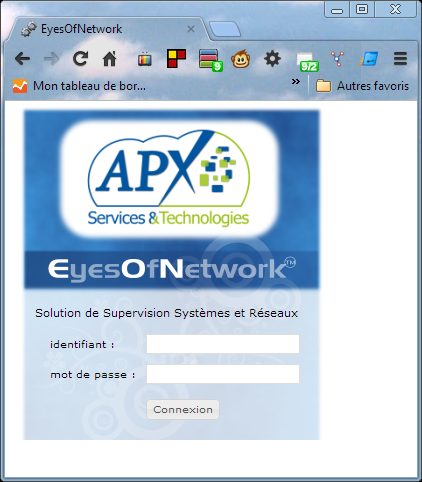
5 - Slave01 et Slave02
Il ne reste qu'à reproduire ce qui vient de se passer en point 4 pour les 2 autres machines virtuelles Slave01 et Slave 02.
Dans le prochain article nous verrons comment configurer chaque machine pour une supervision déportée.

