04/05/2022 : Il n'est plus possible de travailler avec Centos . Il faut se diriger vers Rocky Linux et AlmaLinux.
1 - Introduction
Nous allons, dans ce tutoriel, voir comment installer Centos 6.3 dans une machine virtuelle vmware.
2 - Téléchargement
Pour récupérer l'image iso de Centos 6.3, il faut se rendre sur http://www.centos.org/. Il faut choisir le miroir et télécharger l'image du DVD1.
Nous avons à la fin du téléchargement un fichier CentOS-6.3-x86_64-bin-DVD1.iso prêt pour l'installation.
3 - vmware
Le programme vmware player a été installé comme indiqué sur ce tutoriel.
4 - Pré-installation
Il faut lancer vmware player et cliquer sur Create a New virtual Machine.
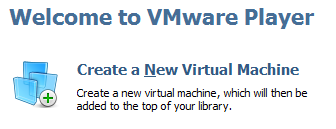
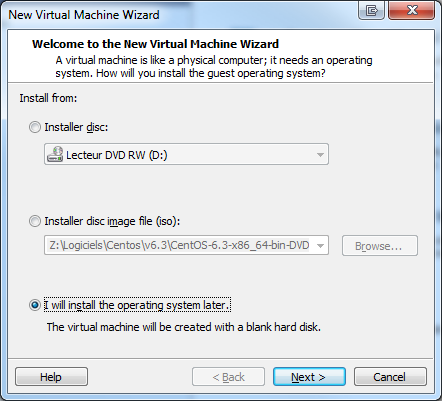
Dans cet écran il faut choisir d'installer le système plus tard. En effet, lors de mes tests, le fait de choisir d'installer la machine tout de suite ne donne pas la possibilité de choisir quoi que soit dans le processus d'installation de Centos.
Cliquer sur Next.
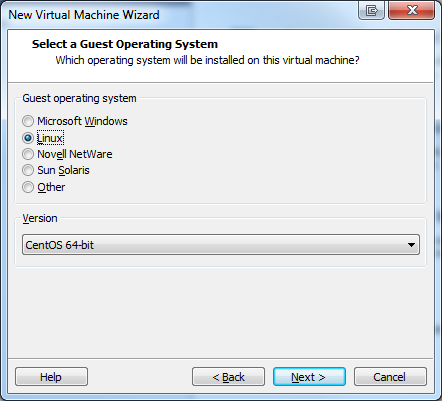
Choisir Linux et Centos 64-bit et cliquer sur Next.
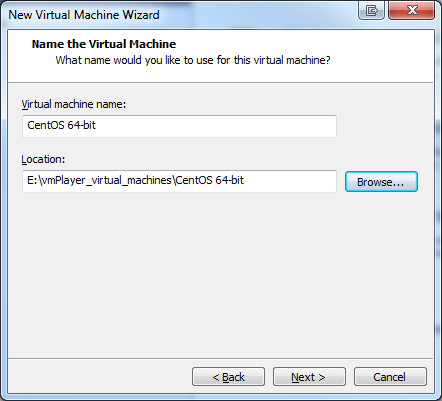
Choisir le nom et l'emplacement des fichiers de la machine virtuelle.
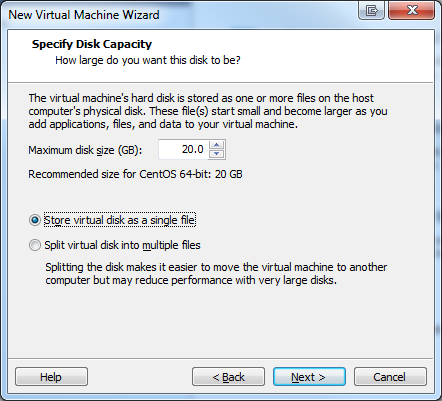
Sélectionner le stockage dans un seul fichier et cliquer sur Next.
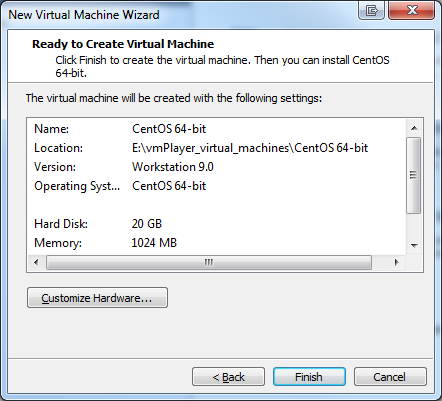
Sur l'écran de récapitulation cliquer sur Customize Hardware.
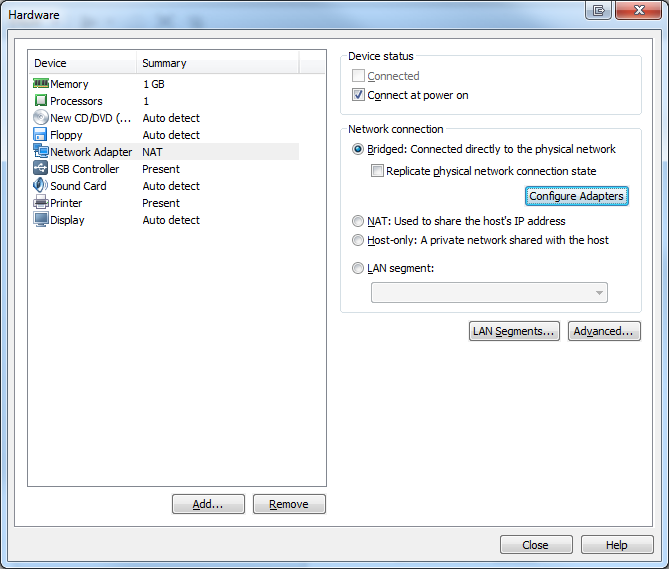
Il faut configurer la carte réseau en mode bridge et cliquer sur Close puis sur Finish.
5 - Modification de la configuration
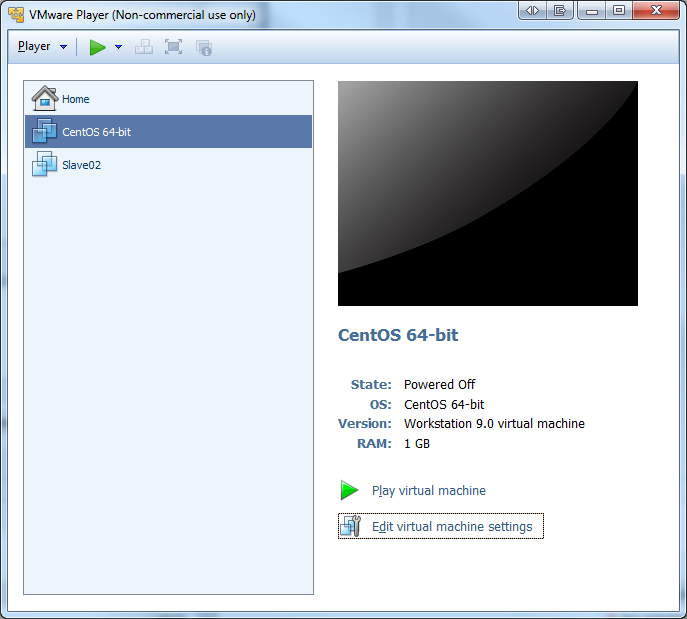
Sélectionner la machine virtuelle et cliquer sur Edit virtual machine settings.
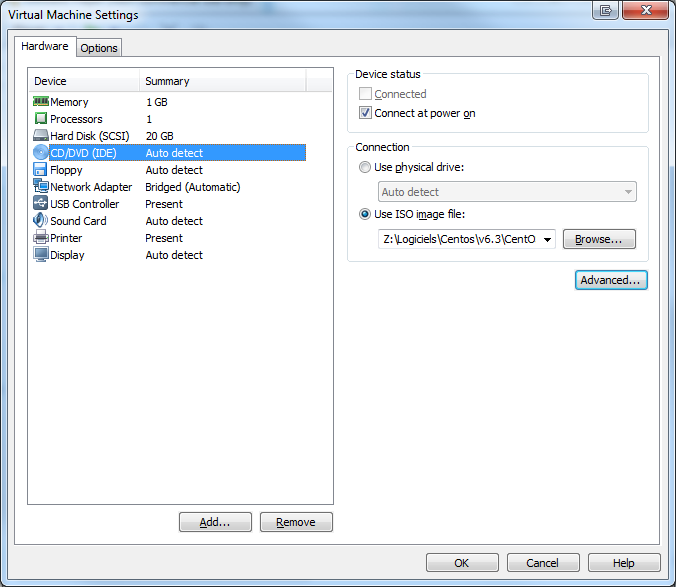
C'est ici que l'on choisi le fichier iso pour le lancement.
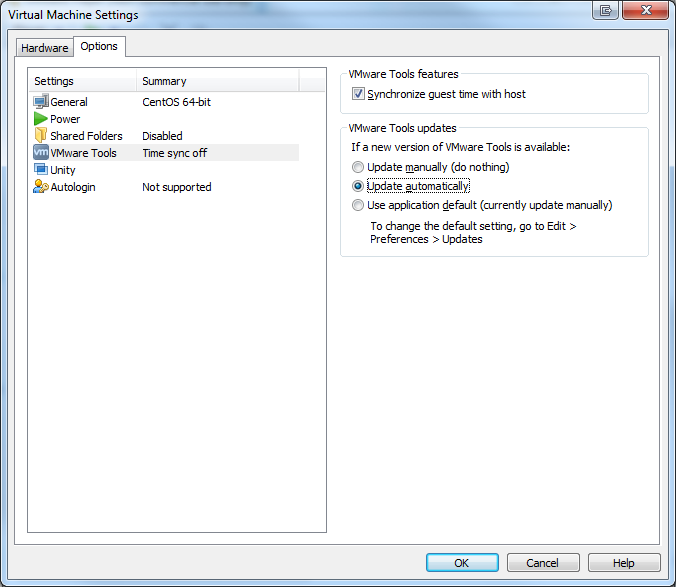
Cocher Synchronyse guest time with host, Update automatically les vmware tools et cliquer sur OK.
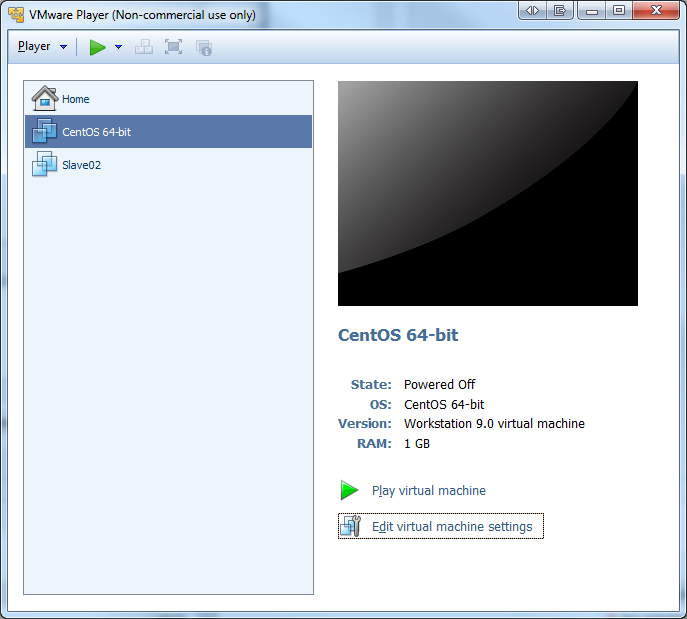
Sélectionner la machine virtuelle et cliquer sur Play virtual machine.
6 - Installation
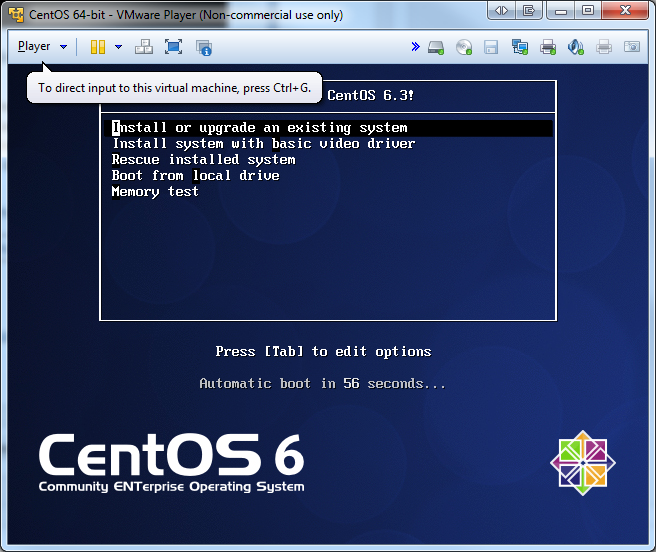
Vmware signale que pour interagir avec la machine virtuelle il suffit de taper Ctrl + G.
Il faut taper Ctrl +Alt Gauche pour sortir de la machine virtuelle.
Un fois dans la machine virtuelle taper sur Entrée.
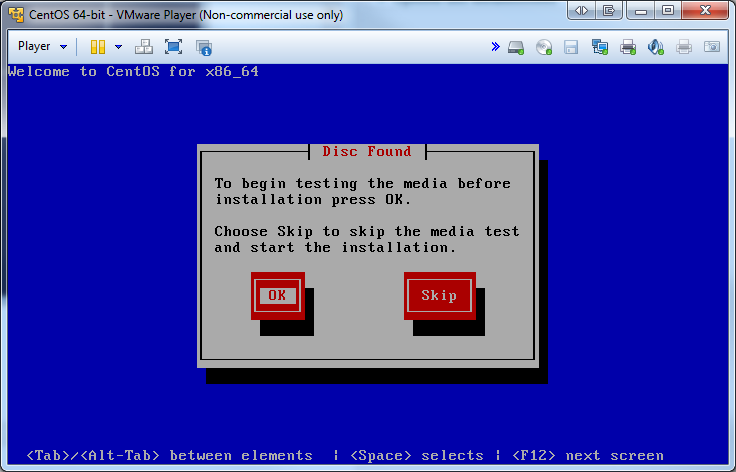
Lancer le test en cliquant sur OK ou passer le test en cliquant sur Skip.
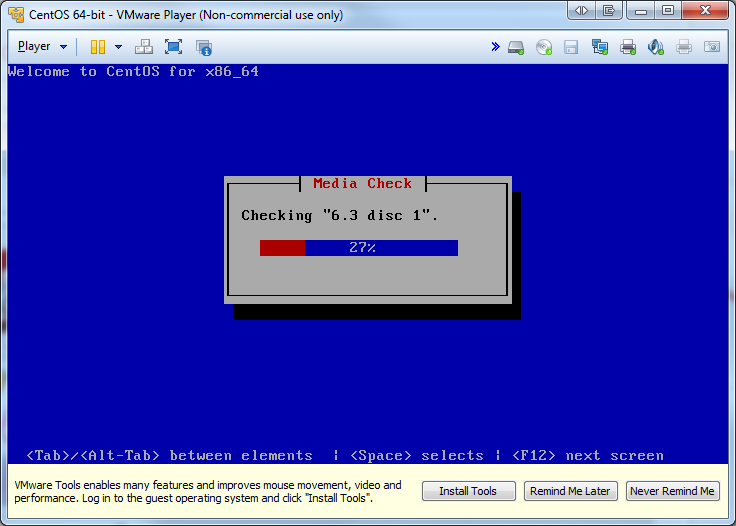
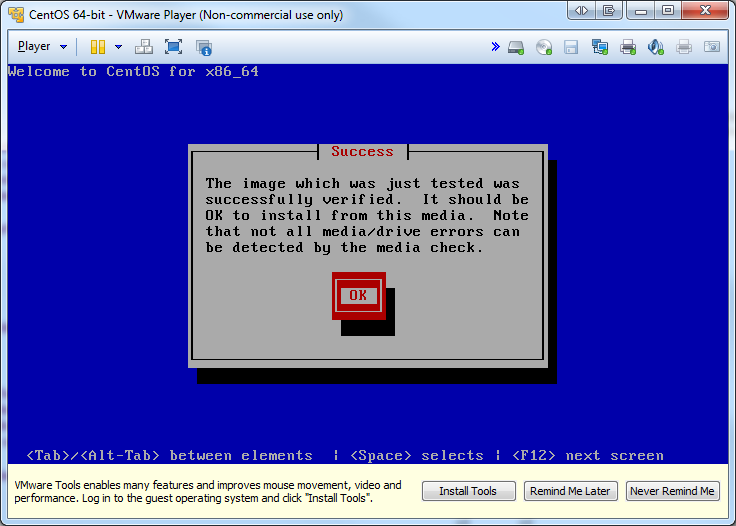
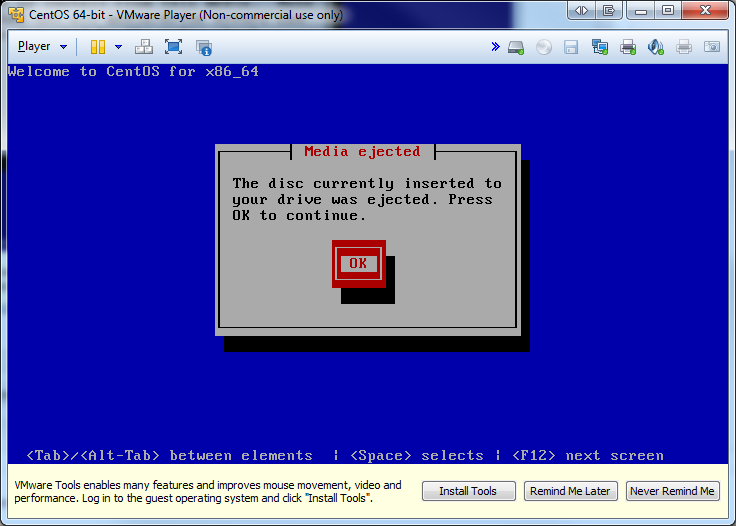
Il faut remonter l'image pour poursuivre l'installation.
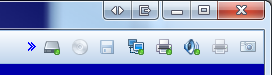
Un clic droit sur l'icone du cdrom puis un clic sur connect.
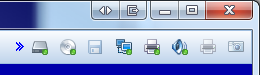
Le crdom est reconnecté.
Cliquer OK dans la vm.
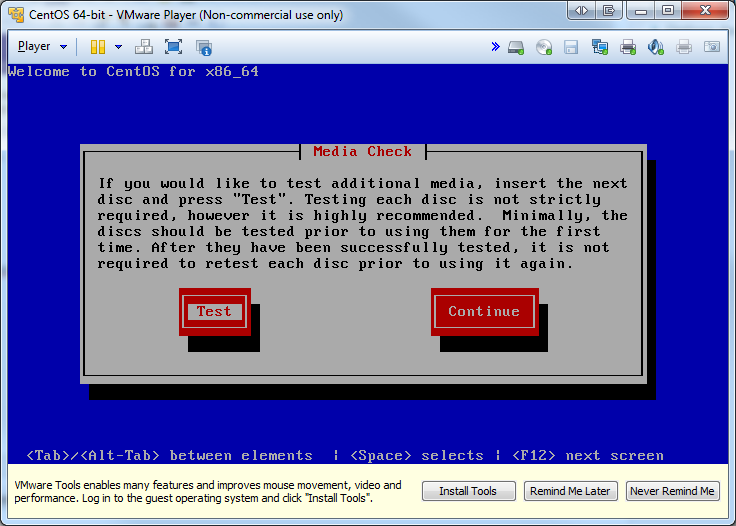
Cliquer sur Continue.
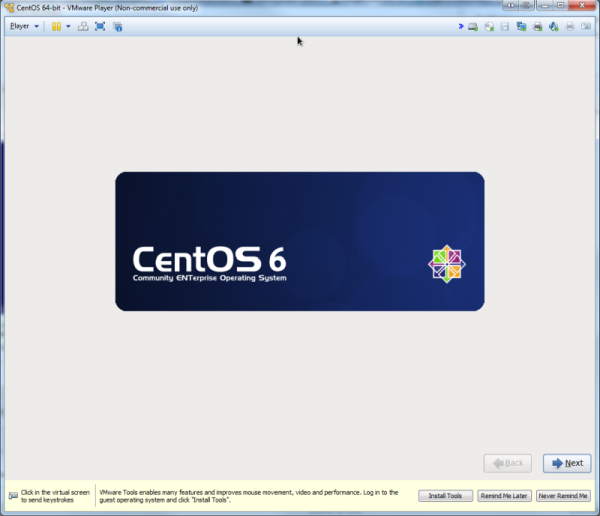
L'installation commence.
Cliquer sur Next.
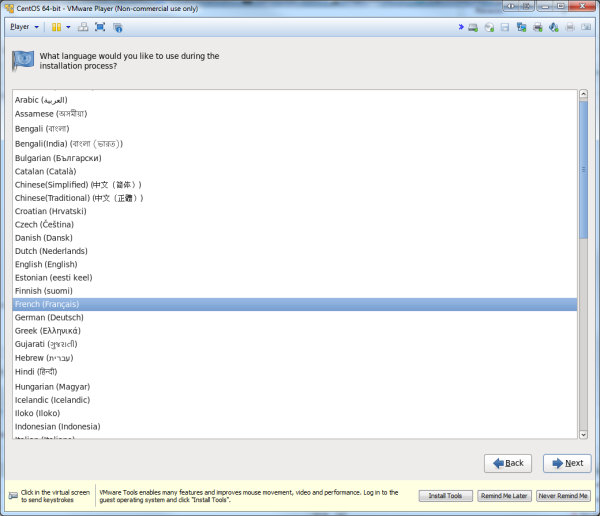
Choisir le pays et cliquer sur Next.
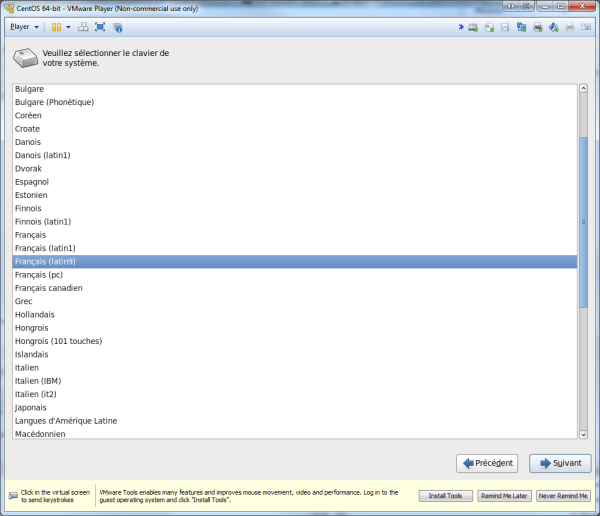
Choisir le type de clavier et cliquer sur Suivant.
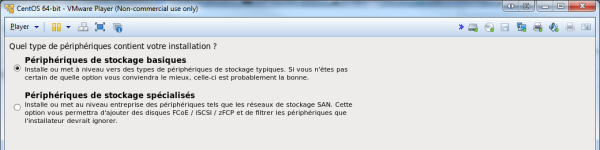
Laisser Périphériques de stockage basiques et cliquer sur Suivant.
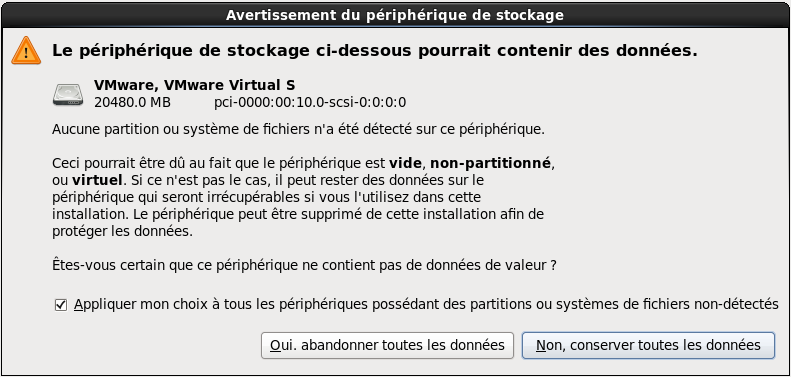
Cliquer sur Oui...
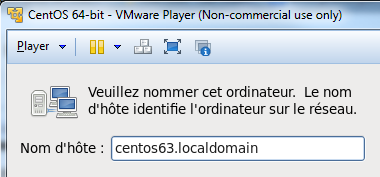
Choisir un nom pour la machine et cliquer sur Configurer le réseau.
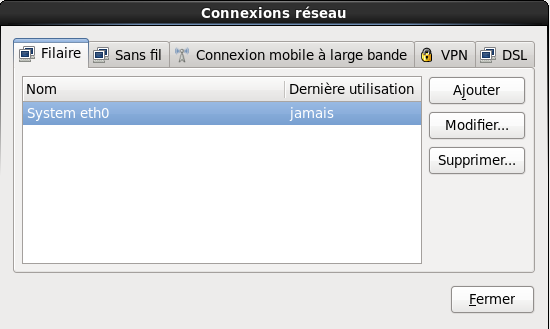
Sélectionner System eth0 et cliquer sur Modifier.
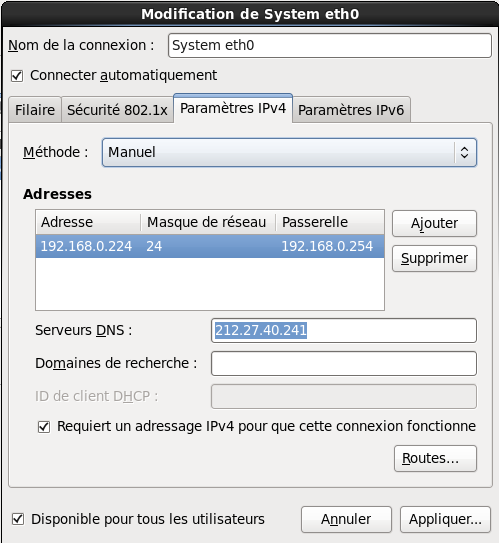
Cocher Connecter automatiquement, choisir la méthode Manuel et saisir les informations suivantes :
- adresse ip
- Masque de sous-réseau
- passerelle
- serveur dns
Cliquer sur Appliquer puis sur Fermer et sur Suivant.
Sur l'écran du fuseau horaire, cliquer sur Suivant.
Sur l'écran du mot de passe, choisir un mot de passe complexe et cliquer sur Suivant.
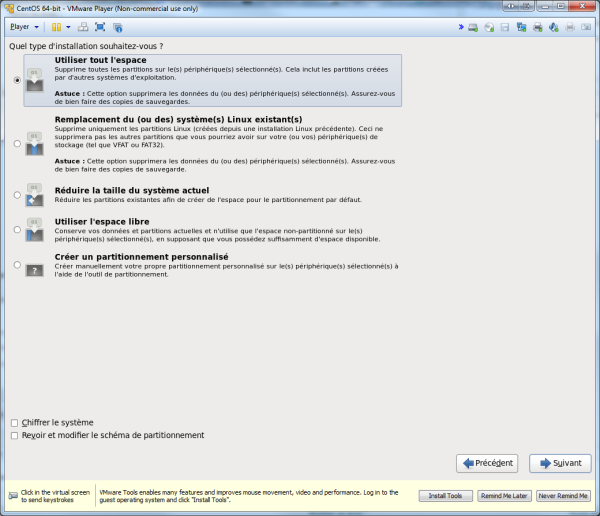
Choisir Utiliser tout l'espace et cliquer sur Suivant.
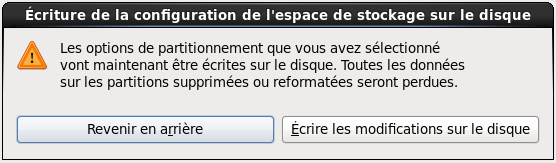
Cliquer sur Ecrire les modifications.
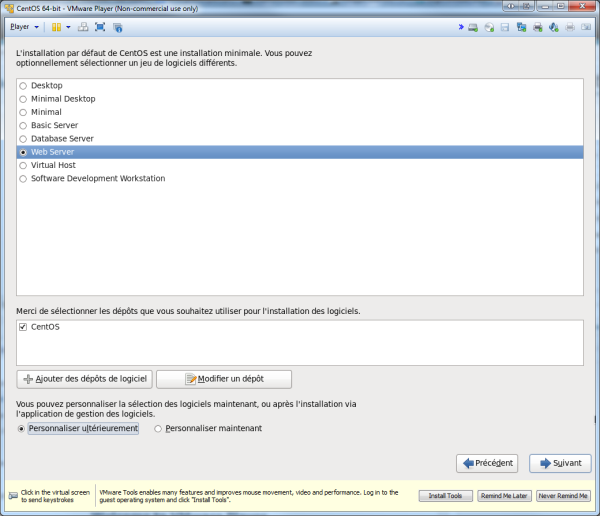
C'est sur cet écran que le choix du type de serveur est fait. Il est possible d'affiner en cliquant sur Personaliser maintenant.
Mon choix est Web server.
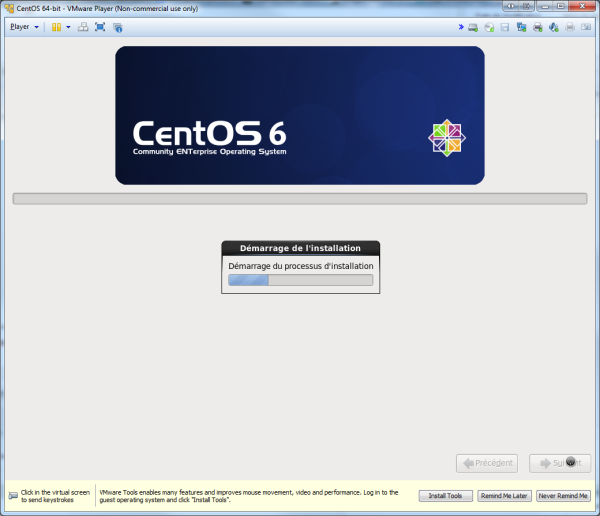
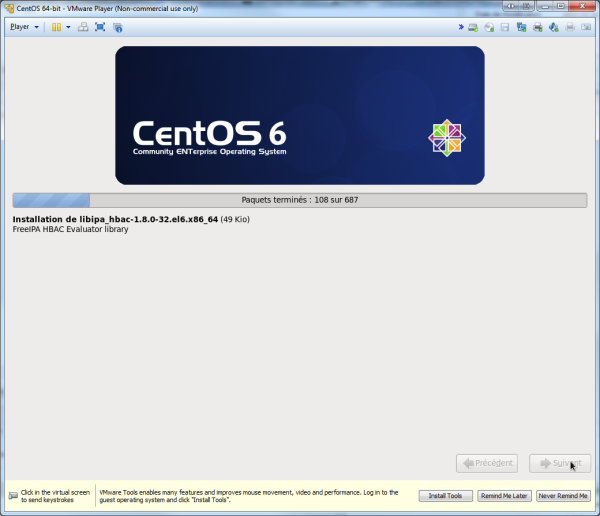
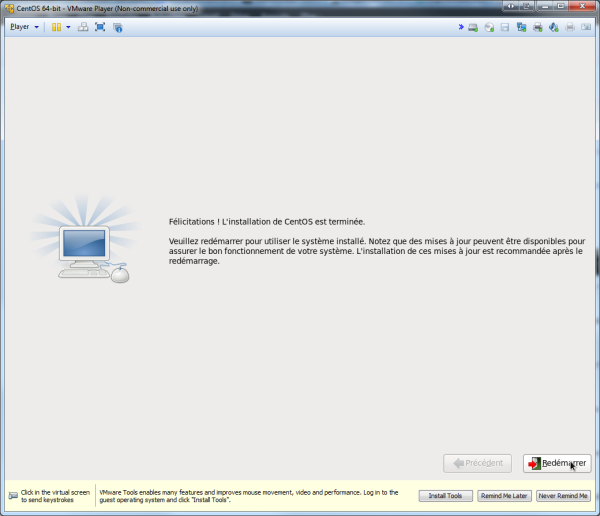
L'installation est terminée. Cliquer sur Redémarrer pour relancer la vm.
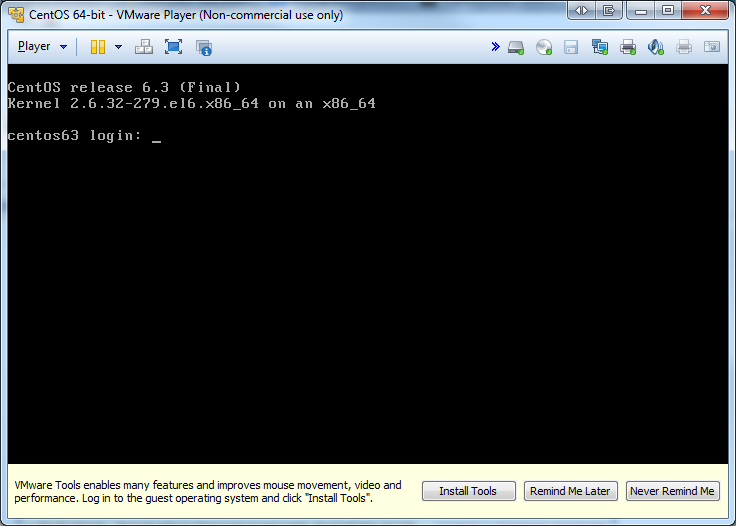
7 - Installation des vmware tools
Pour installer les vmware tools il faut cliquer sur Install tools et suivre les indications de l'écran.
Il faut ouvrir une session sur la vm, lancer les commandes suivantes :
mkdir /mnt/cdrom mount /dev/cdrom /mnt/cdrom cd /tmp tar zxpf /mnt/cdrom/vmwaretools-9.2.2-893683.tar.gz umount /dev/cdrom cd vmware-tools-distrib ./vmware-install.pl
Il faut répondre aux questions posées pendant le processus.
Relancer la machine virtuelle.
8 - Mise à jour de la machine virtuelle
La machine virtuelle nécessite des mises à jour ainsi que l'installation de 2 dépôts.
8.1 - Mise à jour
La première chose à faire est de lancer une mise à jour de la vm par la commande :
yum upgrade
Répondre Y à la question posée.
Redémarrer la vm.
8.2 - Installation EPEL
Pour installer ce dépôt il suffit de taper dans un terminal :
rpm -ivh http://download.fedoraproject.org/pub/epel/6/i386/epel-release-6-7.noarch.rpm
Puis d'importer la clef PGP:
rpm --import https://fedoraproject.org/static/0608B895.txt
8.3 - Installation RPMs de REMI
Pour installer cd dépôt il suffit de taper dans un terminal:
rpm -Uvh http://rpms.famillecollet.com/enterprise/remi-release-6.rpm
Puis d'importer la clef PGP:
rpm --import http://rpms.famillecollet.com/RPM-GPG-KEY-remi
Il faut ensuite modifier le fichier /etc/yum.repos.d/remi.repo
[remi] name=Les RPM de remi pour Enterprise Linux $releasever - $basearch #baseurl=http://rpms.famillecollet.com/enterprise/$releasever/remi/$basearch/ mirrorlist=http://rpms.famillecollet.com/enterprise/$releasever/remi/mirror enabled=0 gpgcheck=1 gpgkey=file:///etc/pki/rpm-gpg/RPM-GPG-KEY-remi failovermethod=priority
devient
[remi] name=Les RPM de remi pour Enterprise Linux $releasever - $basearch #baseurl=http://rpms.famillecollet.com/enterprise/$releasever/remi/$basearch/ mirrorlist=http://rpms.famillecollet.com/enterprise/$releasever/remi/mirror enabled=1 gpgcheck=1 gpgkey=file:///etc/pki/rpm-gpg/RPM-GPG-KEY-remi failovermethod=priority
8.2 - Mise à jour à nouveau
Il faut à nouveau taper :
yum upgrade
Répondre 2 fois Y aux questions posées.
9 - Option : Installation de webmin
On peux installer webmin sur cette machine voir ce tutoriel : Installation de Webmin sur Centos.
10 - SELINUX
Nous allons arrêter SELinux pour notre machine de test.
Il suffit de modifier : /etc/selinux/config.
La ligne :
SELINUX=enforcing
devient
SELINUX=disabled
Il ne reste qu'a redémarrer la machine.
11 - Conclusion
Nous avons maintenant une machine virtuelle installée avec Centos 6.3

