1 - Introduction
Suite au passage de Centos comme version Stream de RedHat, nous allons voir les alternatives possibles.
Nous allons, dans ce tutoriel, voir comment installer AlmaLinux 8.5 dans une machine virtuelle VirtualBox.
2 - Téléchargement
Pour récupérer l'image iso de AlmaLinux 8.5, il faut se rendre sur https://almalinux.org/fr/. Il faut choisir un miroir et le fichier ISO Minimal.
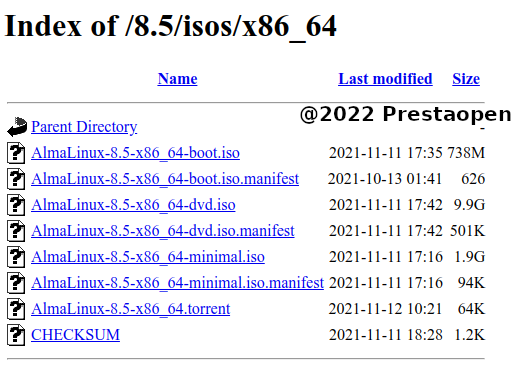
3 - VirtualBox
Le programme VirtualBox a été installé comme indiqué sur ce tutoriel.
4 - Pré-installation
Voici l'icone de lancement de VirtualBox.

Une fenêtre s'ouvre :
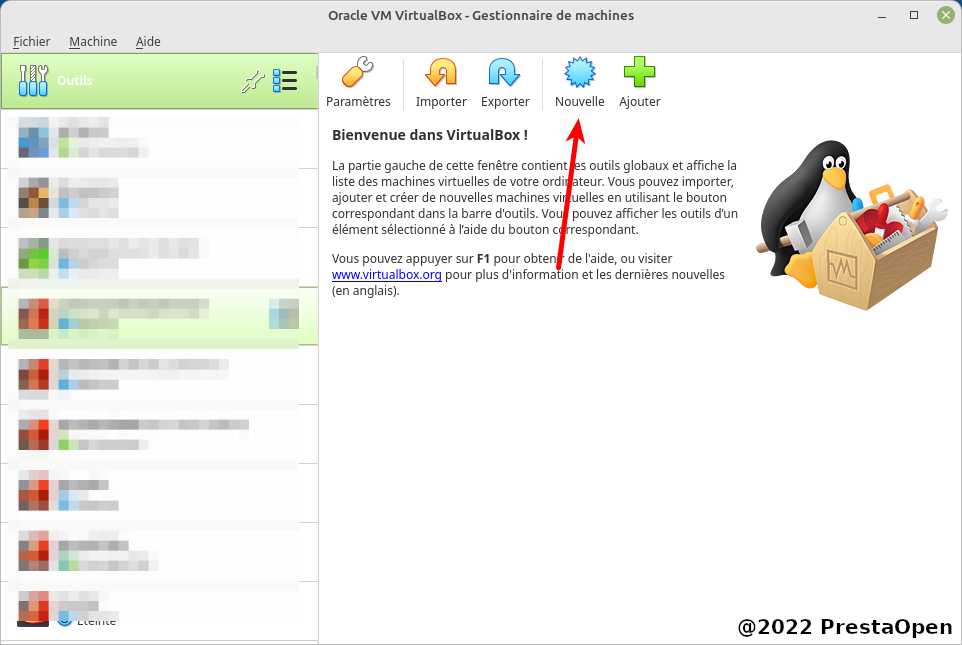
Il faut cliquer sur Nouvelle.
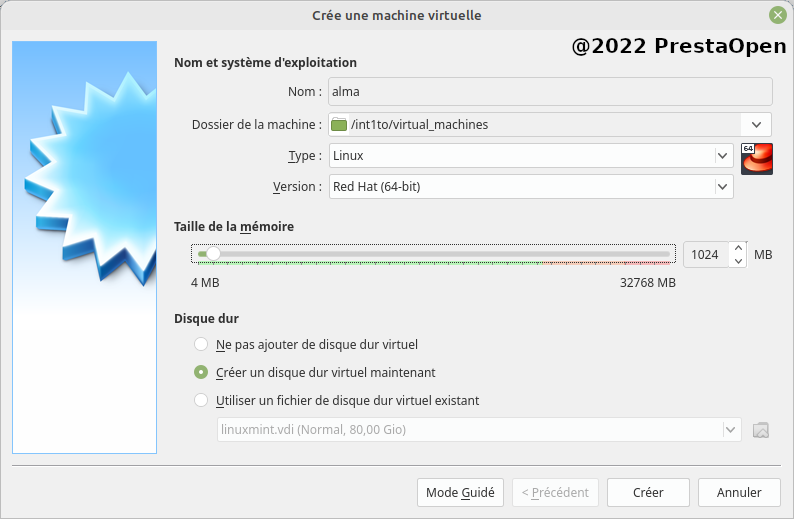
Après avoir choisi le nom, le système d'exploitation ainsi que le taille de mémoire (ici 2048MB) cliquer sur Créer.
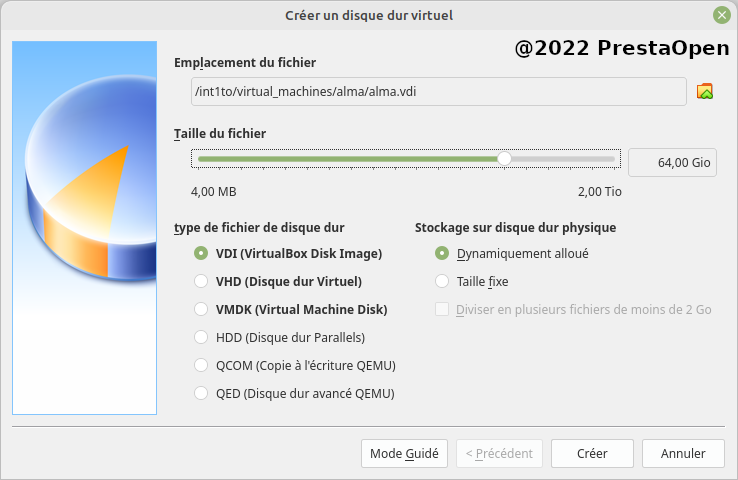
Ici, j'ai déclaré un disque de 64 Gio au format VDI et Dynamiquement alloué. Cliquer sur Créer.
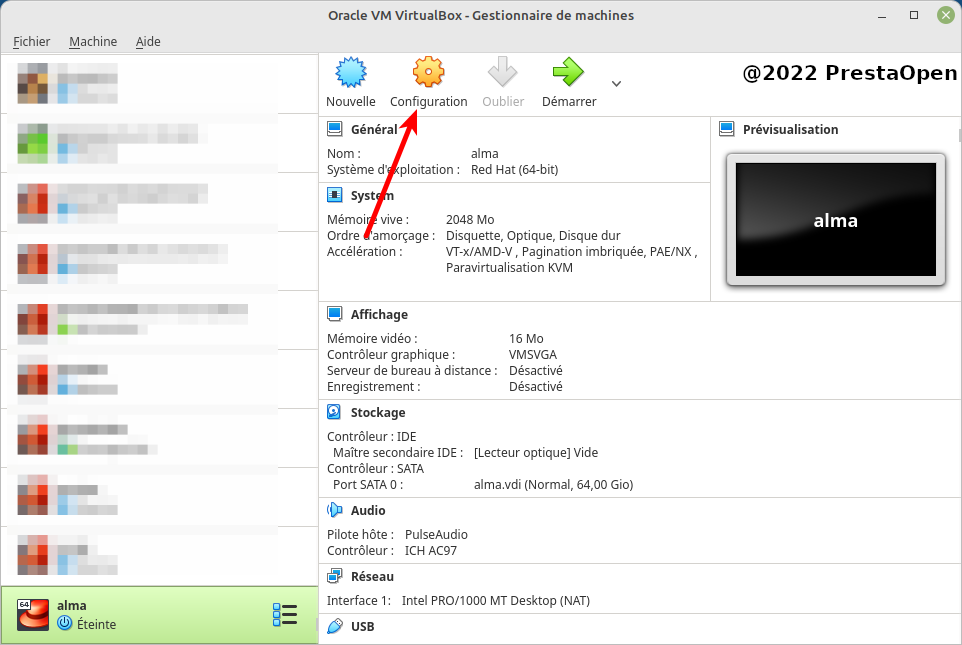
Voila, le serveur master est créé mais n'est pas encore installée avec son système d'exploitation.
Avant l'installation du système, nous devons modifier la configuration.
Après un clic sur Configuration.
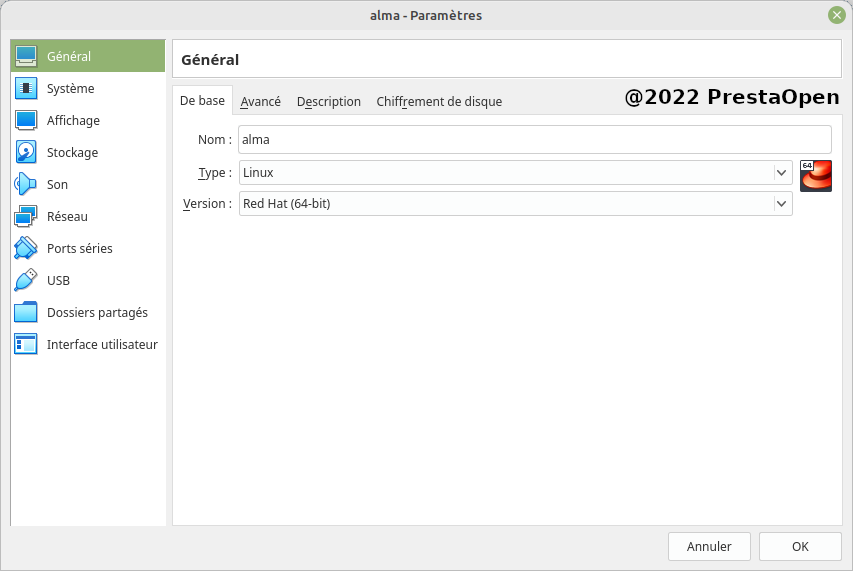
Après un clic sur Système.
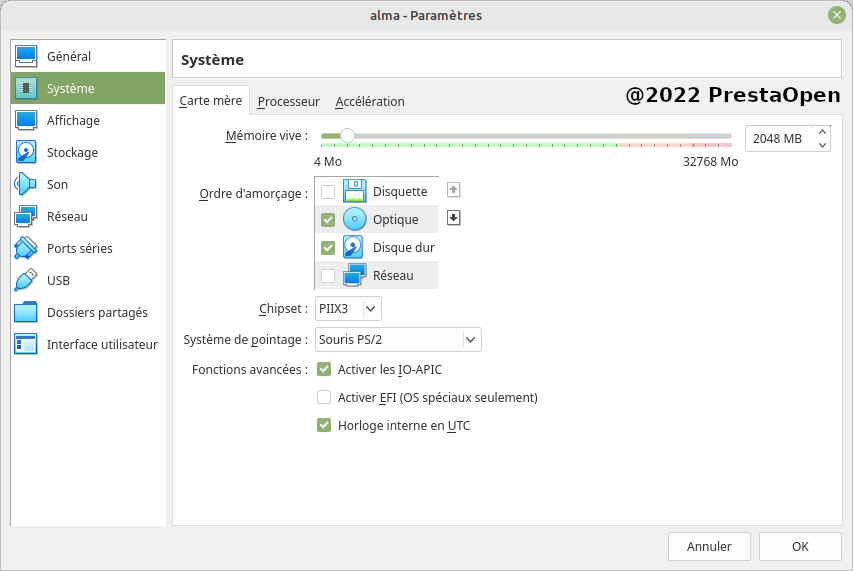
Décocher Disquette.
Après un clic sur Affichage.
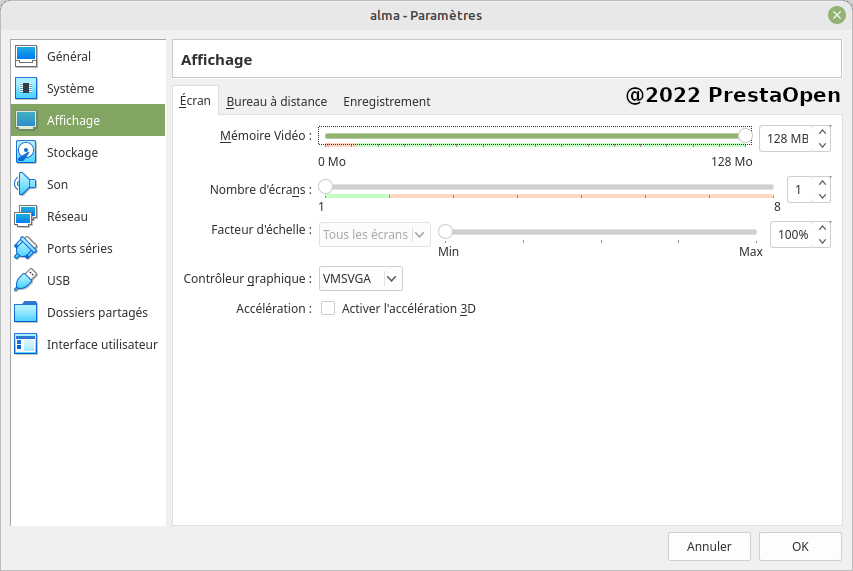
Augmenter la mémoire vidéo au maximum.
Après un clic sur Réseau.
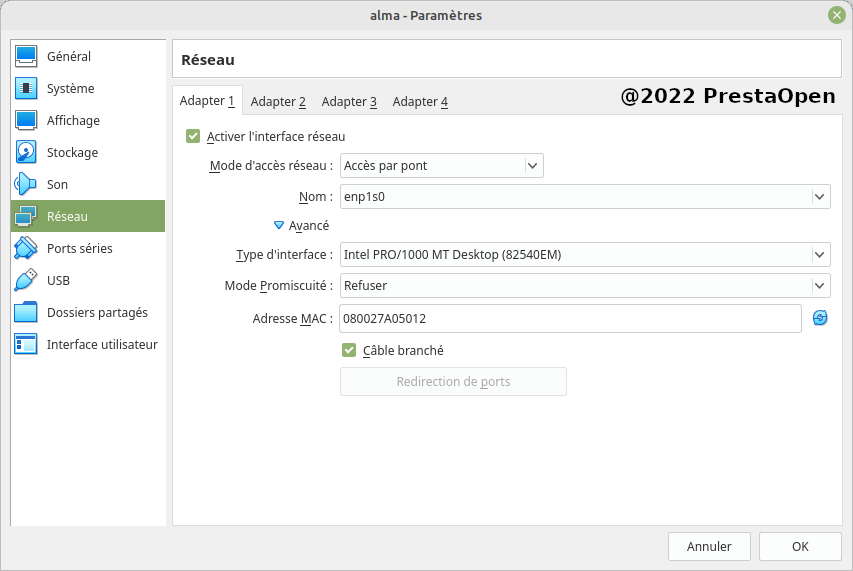
Voici les choix de fonctionnement de l'interface réseau. Choisir Accès par pont et choisir votre carte réseau.
Nous allons maintenant ajouter le fichier ISO de Rocky Linux 8.5 pour que le serveur boot dessus et propose l'installation.
Après un clic sur Stockage.
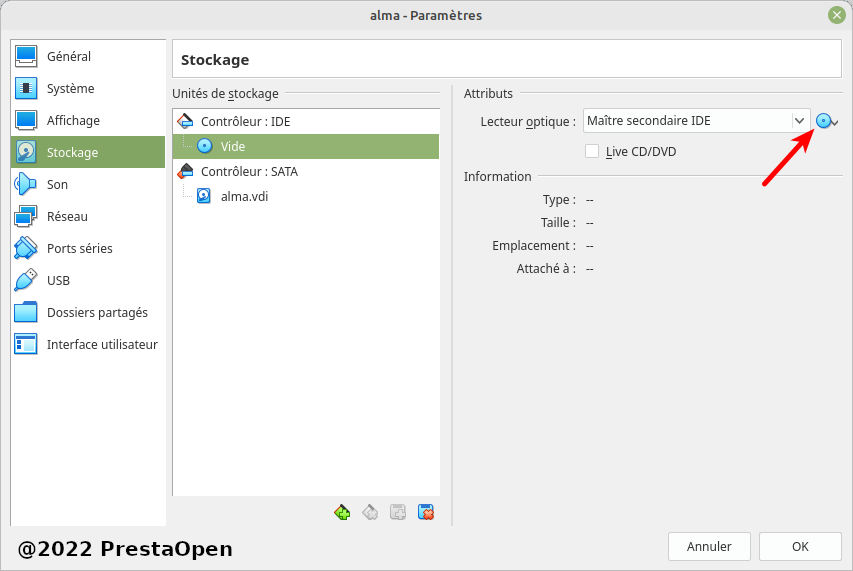
Il faut se positionner sur la ligne Vide du Contrôleur : IDE. Puis cliquer sur le petit disque bleu.
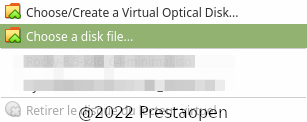
Cliquer sur Choose a disk file....
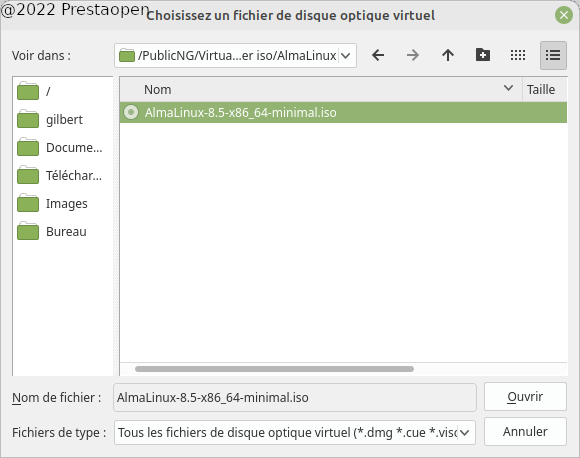
Sélectionner le fichier ISO de AlmaLinux 8.5 et cliquer sur Ouvrir.
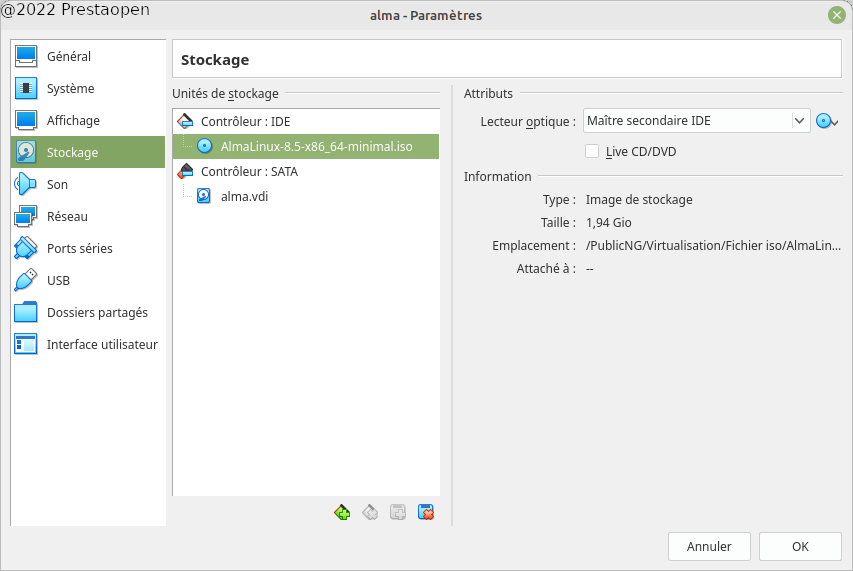
Cliquer sur OK.
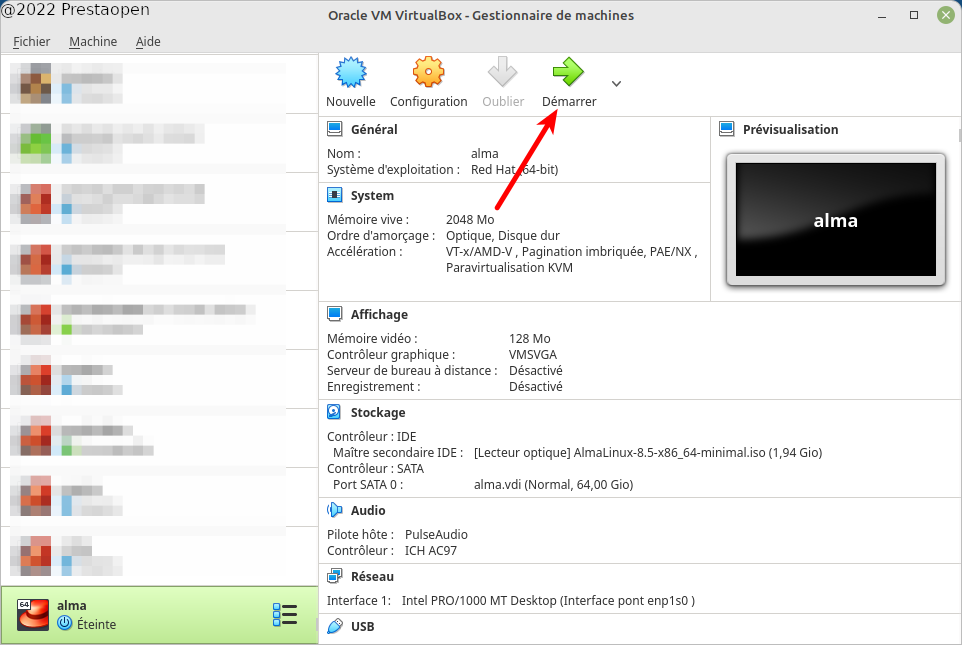
La configuration du serveur virtuel est terminée.
Il ne reste plus qu'à cliquer sur Démarrer pour lancer l'installation.
4.2 - Installation de AlmaLinux 8.5
Cliquer sur Démarrer.
La machine se lance et vous affiche une information concernant la capture du clavier. Il faudra taper sur la touche CTRL sur la droite de votre clavier.
Cliquer sur OK.
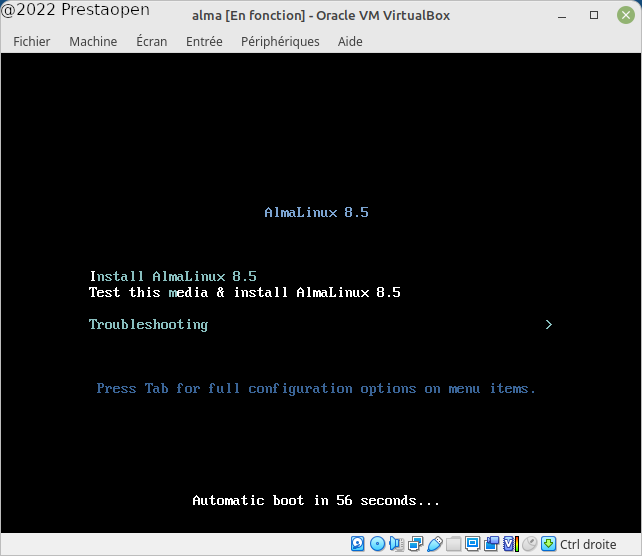
Cliquer sur la fenêtre et taper sur Entrée.
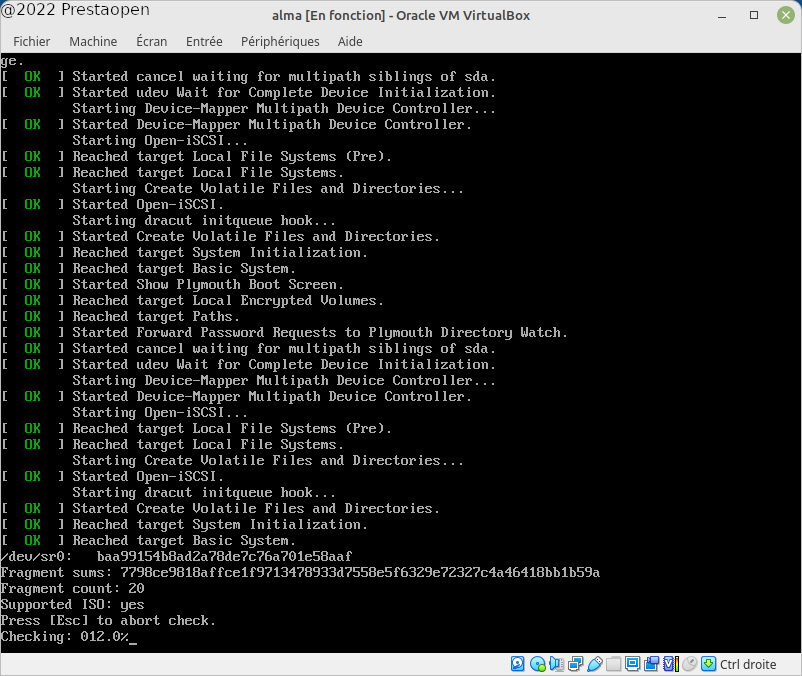
Si c'est la première utilisation du fichier ISO, je vous conseille de laisser le test se finir.
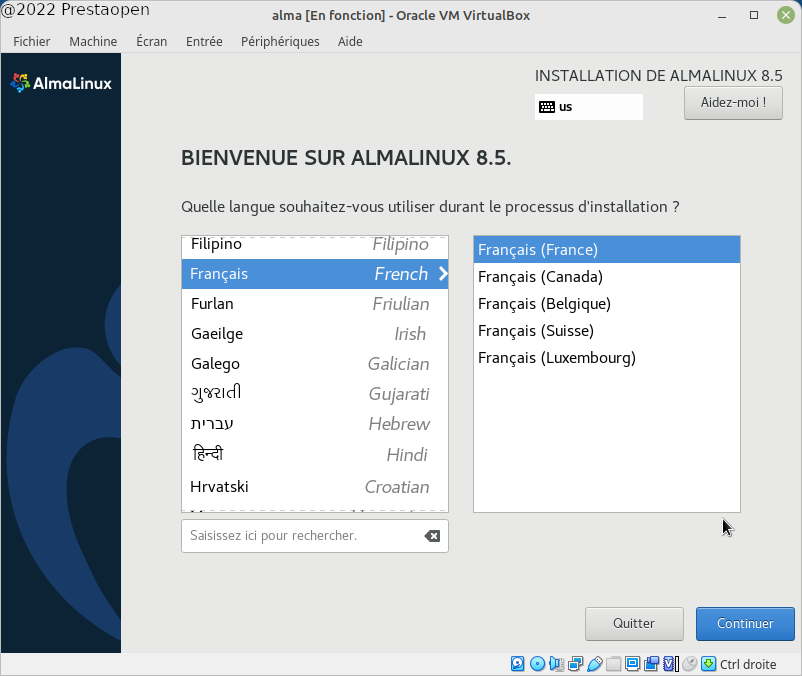
Choisir la langue et cliquer sur Continuer.
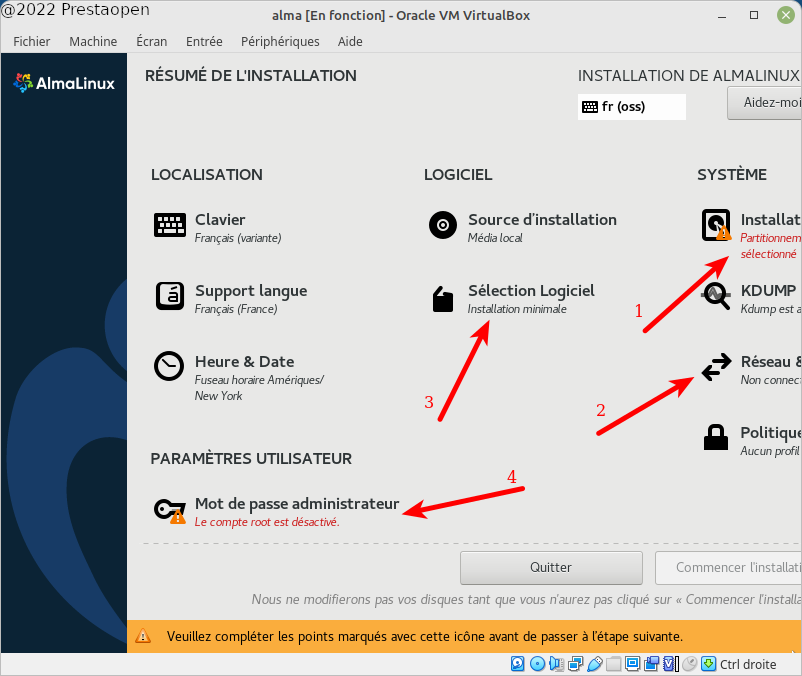
Cliquer sur Installation.
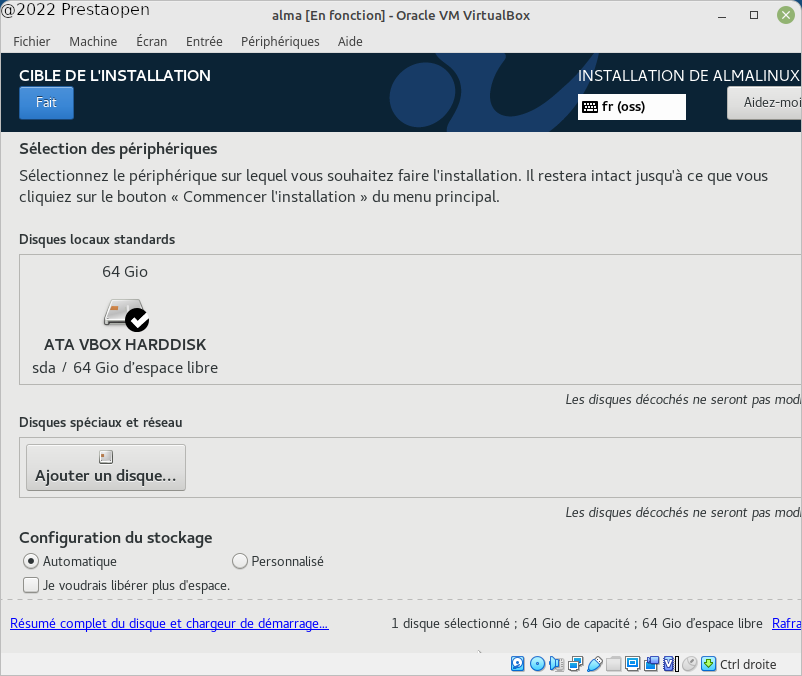
Valider que le disque créé dans les étapes précédentes soit bien sélectionné et cliquer sur Fait.
Cliquer sur Réseau & ....
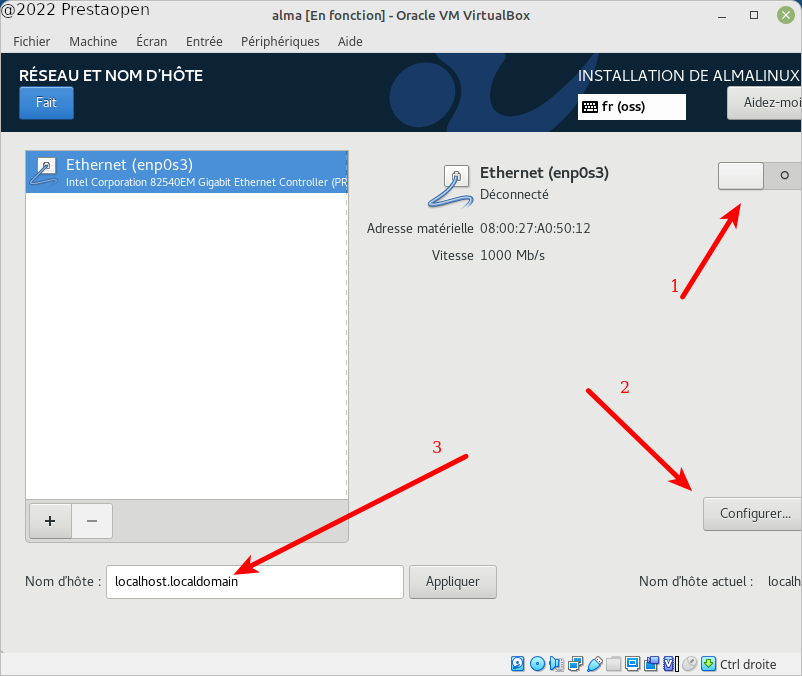
Activer la carte réseau avec le bouton en 1 puis cliquer sur Configurer.
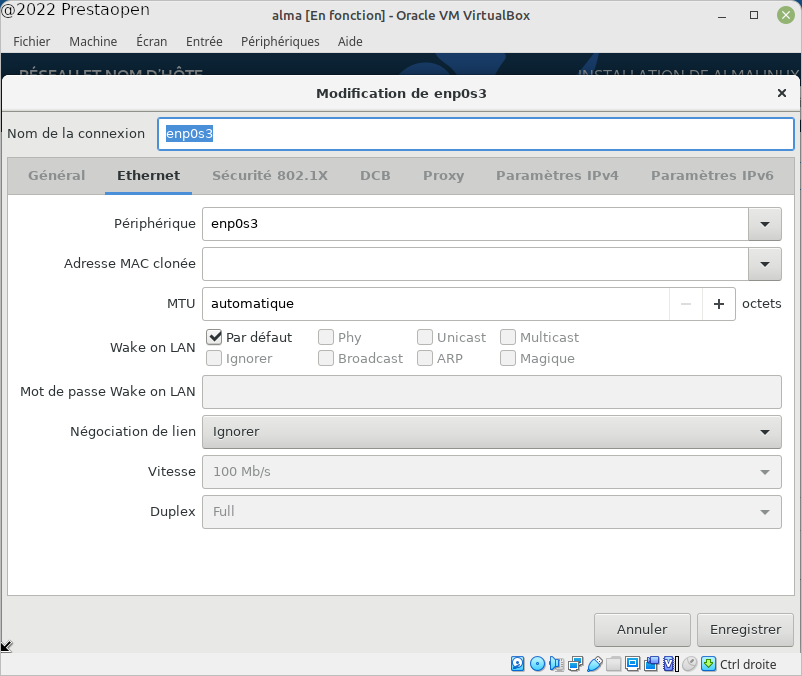
La carte réseau est configurée par défaut en DHCP, nous allons la configurer en statique.
Cliquer sur Paramètres IPv4.
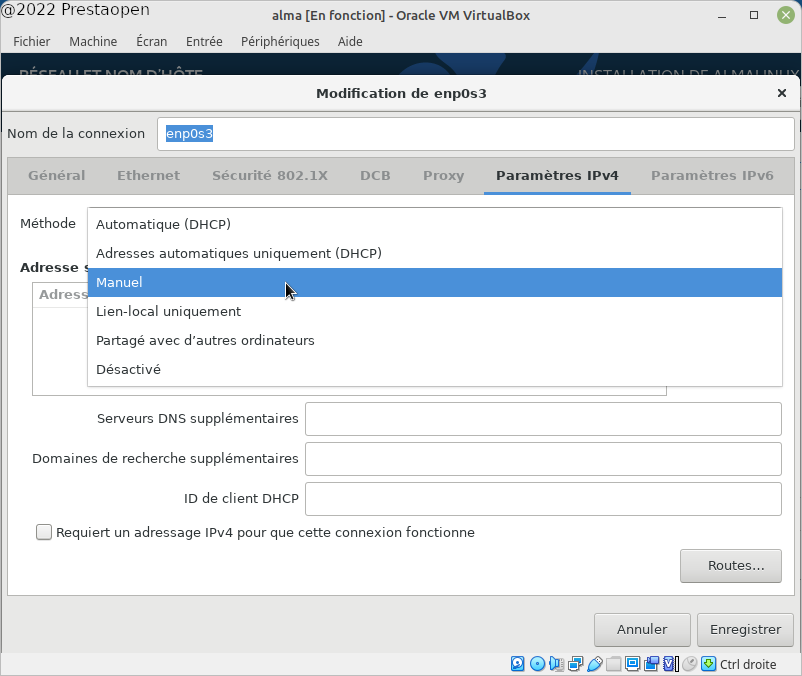
Changer la méthode pour Manuel.
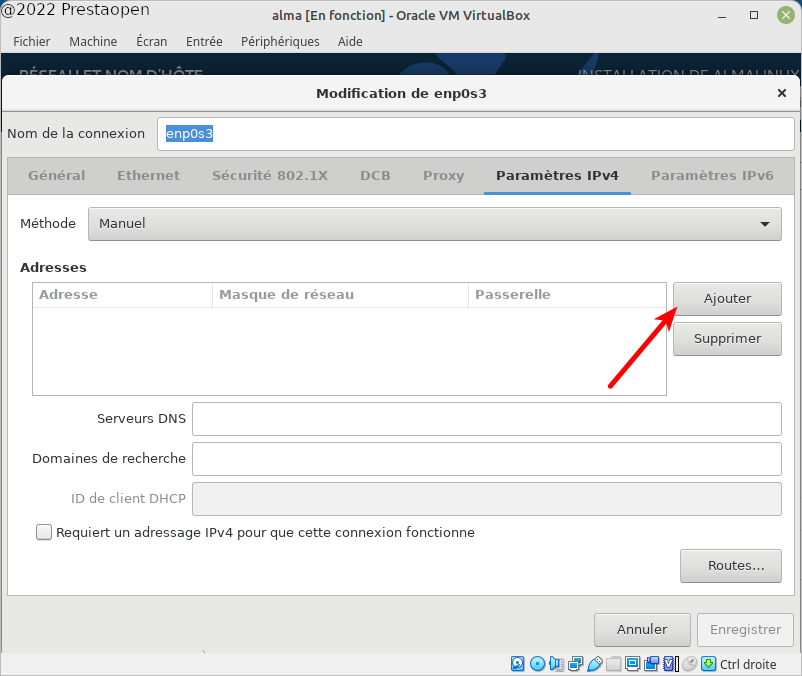
Cliquer sur Ajouter. Saisir l'adresse IPv4, le masque de réseau, la passerelle et les serveurs DNS (séparés par une virgule).
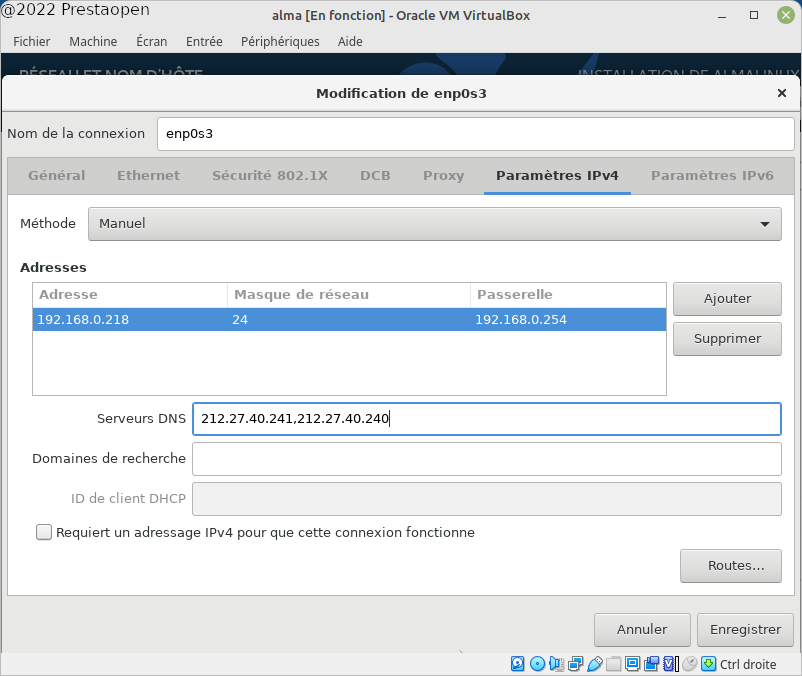
Cliquer sur Paramètres IPv6.
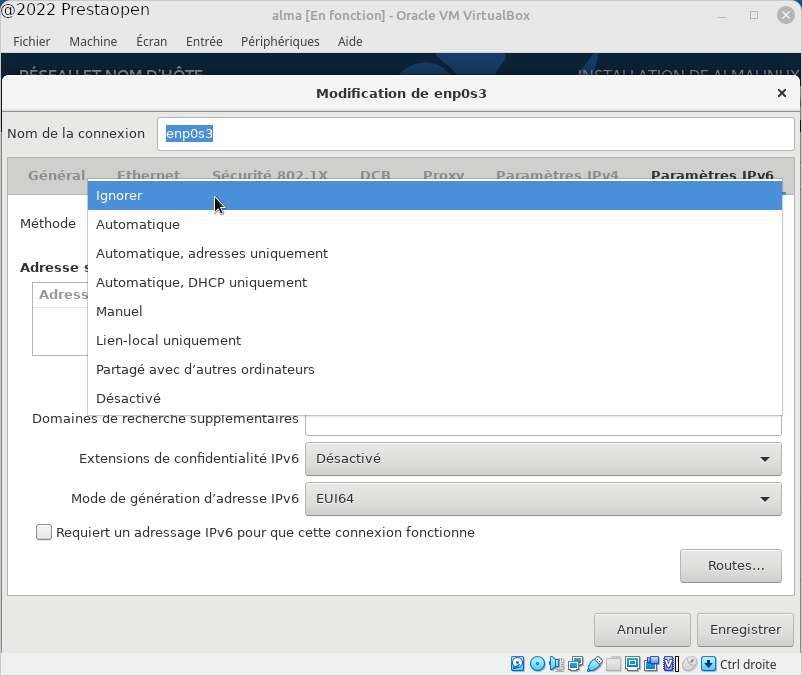
Désactivation en choisissant la méthode Ignorer.
Cliquer sur Enregistrer.
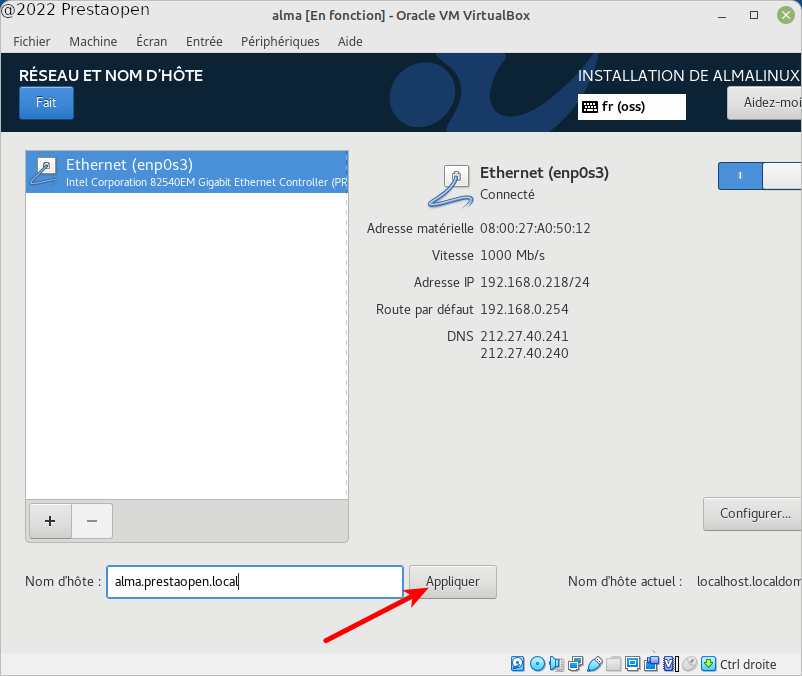
Saisir le nom de la machine et cliquer sur Appliquer.
Cliquer sur Fait.
Cliquer sur Sélection Logiciel.
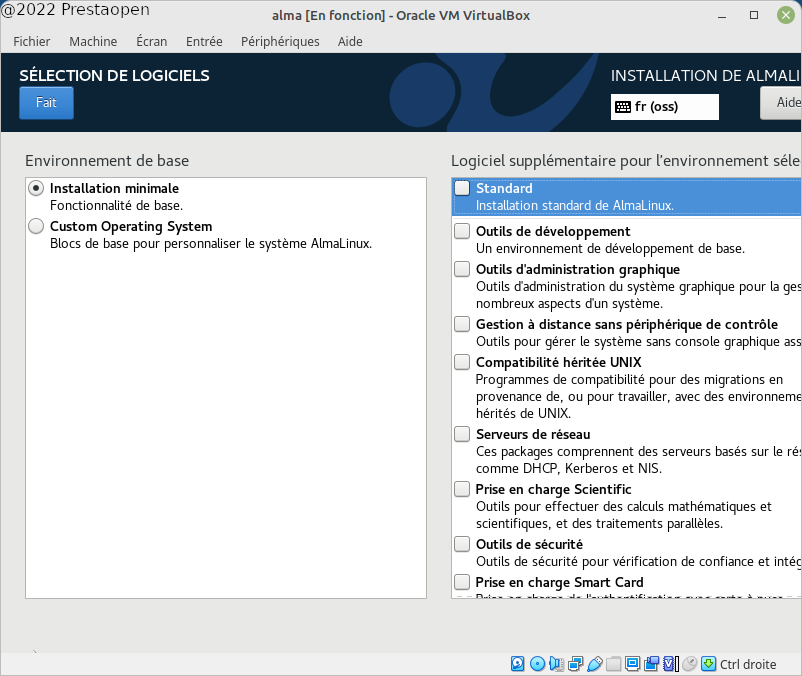
Faire le choix des logiciels installés. Ici j'ai choisi l'installation minimale.
Cliquer sur Fait.
Définir le mot de passe administrateur.
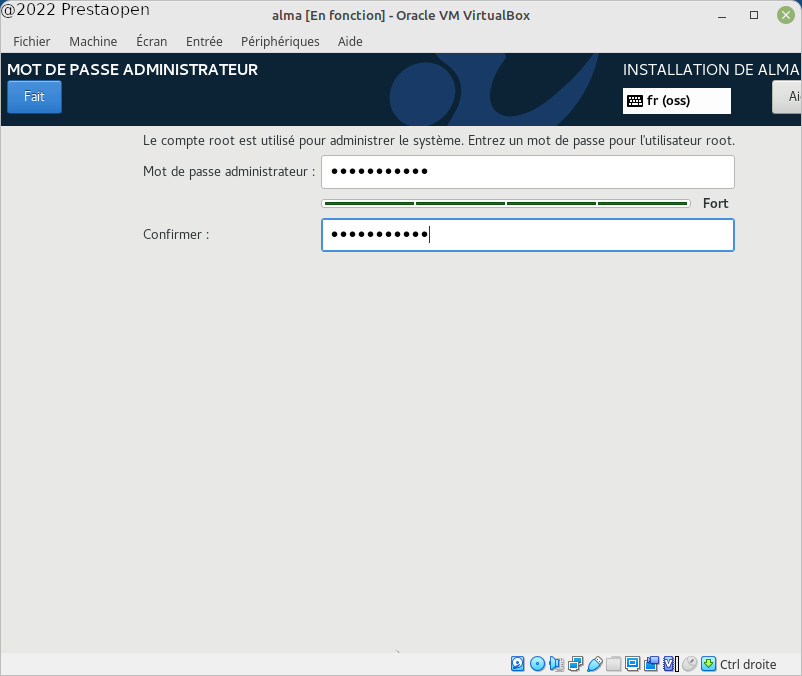
Cliquer sur Fait.
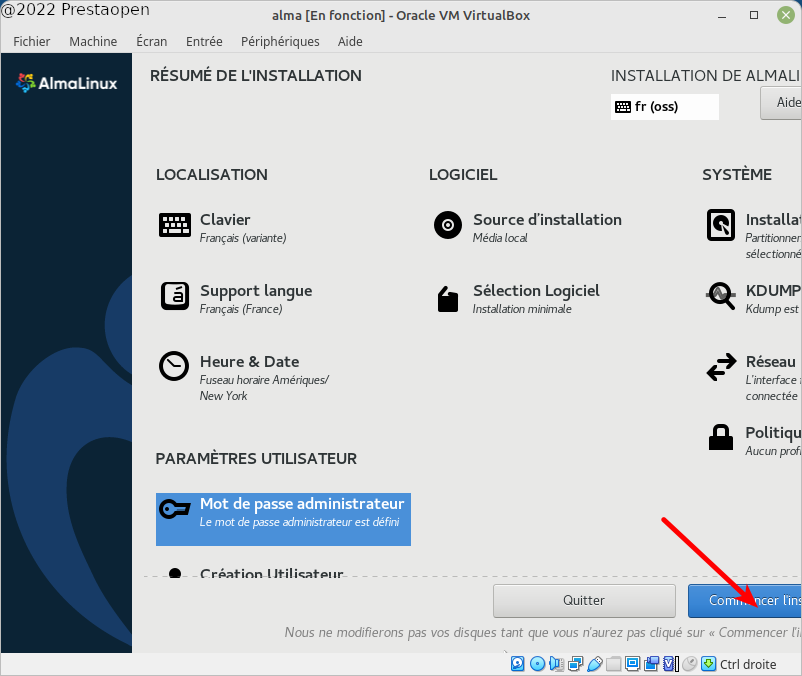
Cliquer sur Commencer l'installation.
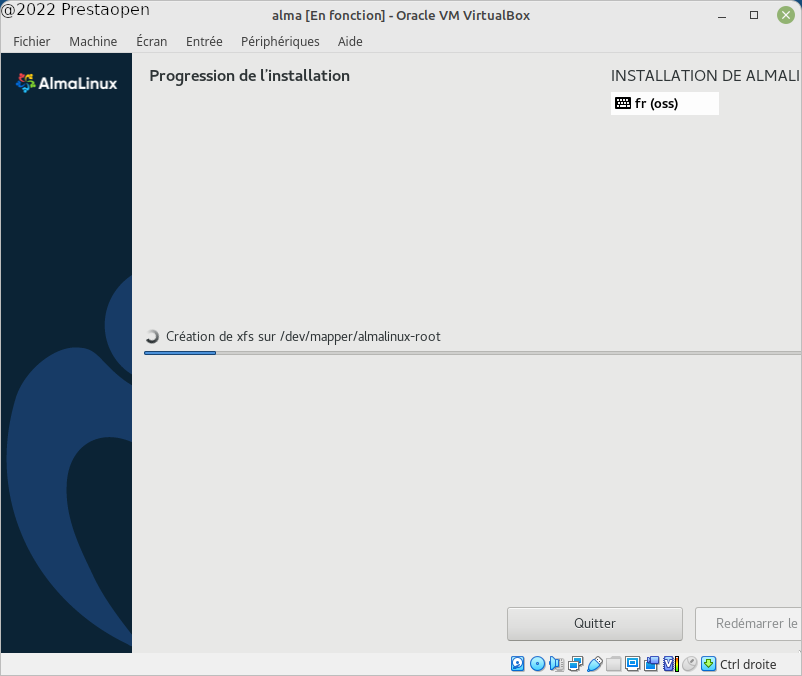
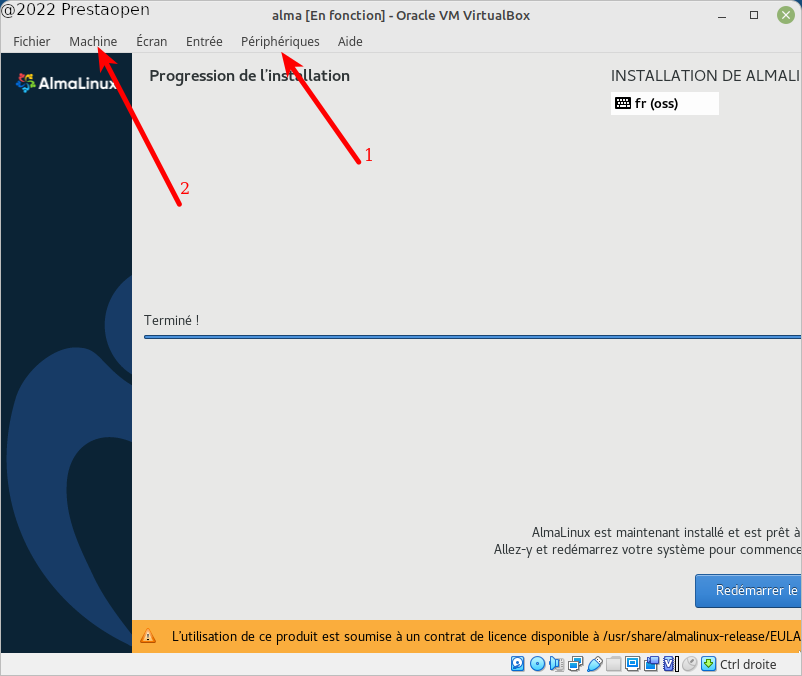
Une fois l'installation terminée, il faut éjecter le fichier ISO de Rocky Linux 8.5 par le menu Périphériques (Flèche 1) et redémarrer la machine virtuelle par le menu Machine (Flèche 2).
Cliquer sur Périphériques sur la fenêtre de VirtualBox.
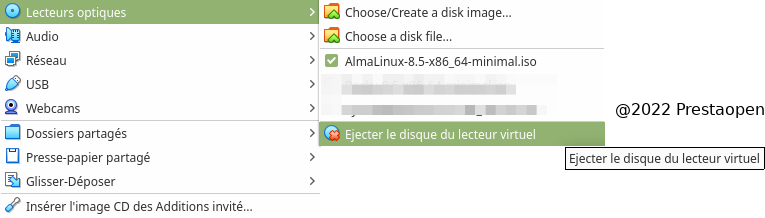

Valider l'éjection si nécessaire et redémarrer le serveur virtuel.
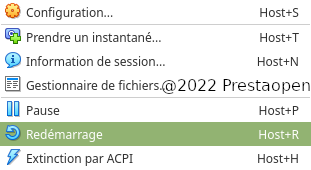
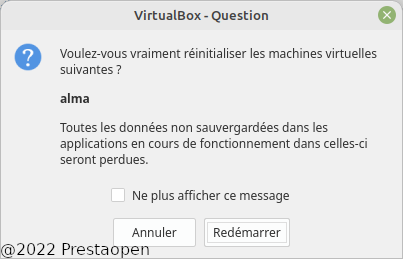
Après le redémarrage du serveur virtuel.
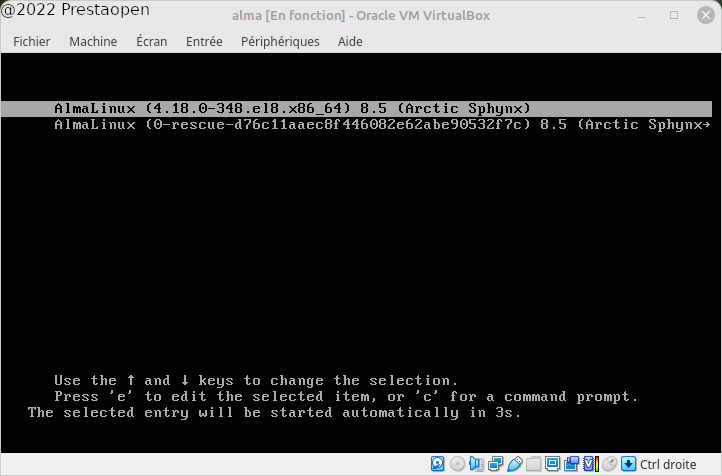
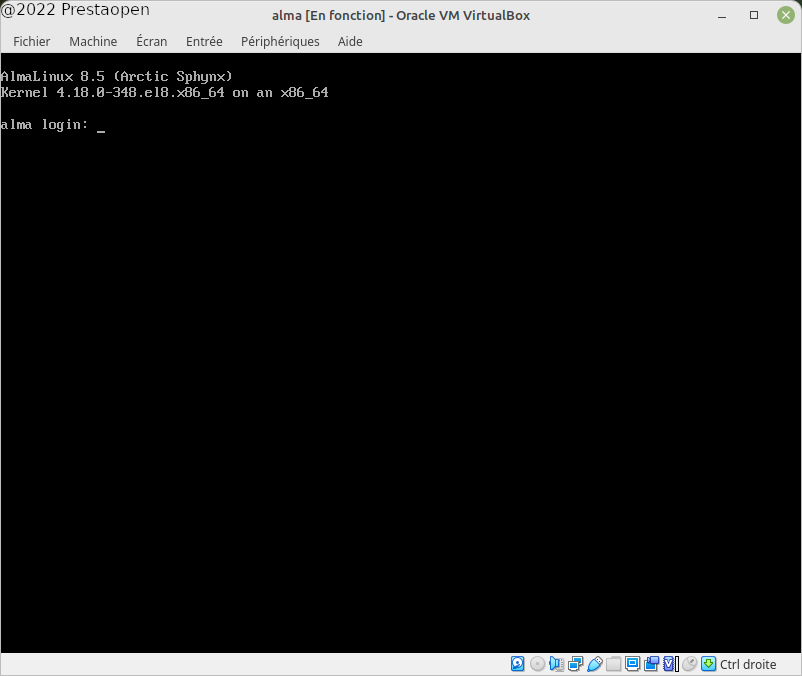
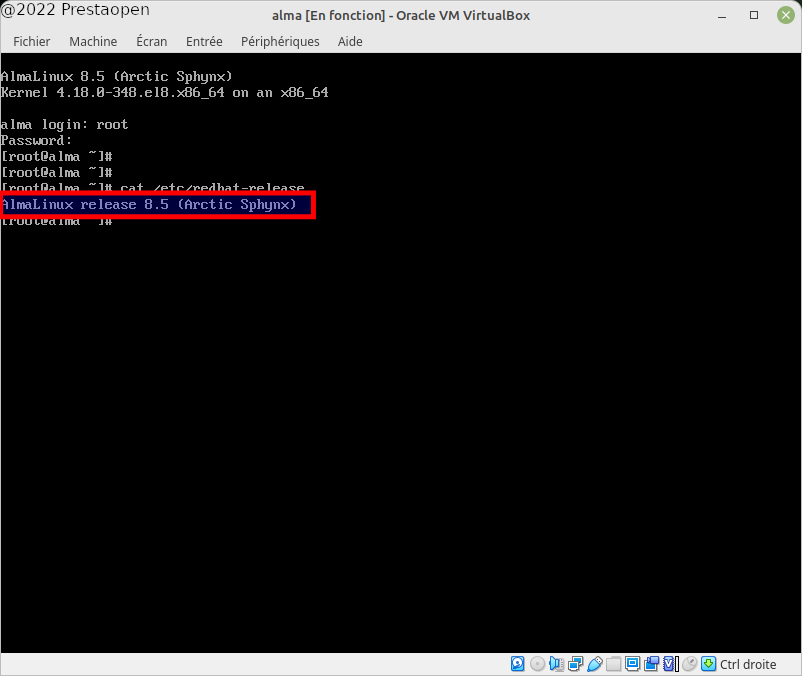
Votre machine virtuelle semble opérationnelle.

