1 - Préambule
Nous nous sommes tous retrouvés avec une partition d'une de nos machines virtuelles remplie à ras bord.
Il faut bien sur regarder ce qui rempli cette partition mais c'est souvent un sous dimensionnement lors de la création.
Nous allons voir comment augmenter cette partition, même si c'est la partition / avec gparted.
Nous avons au préalable provisionné de l'espace avec le gestionnaire vmware.
Nous avons réalisé un snapshot de notre machine virtuelle avant les manipulations.
Nous avons aussi téléchargé le fichier iso de gparted ici.
2 - Etat des lieux
Dans mon cas, les disques étaient configurés comme ci-dessous :

La partition / est à 85% utilisée. Nous allons l'agrandir.
3 - Lancement de gparted
Nous devons monter l'iso dans vmware et booter la machine virtuelle dessus.
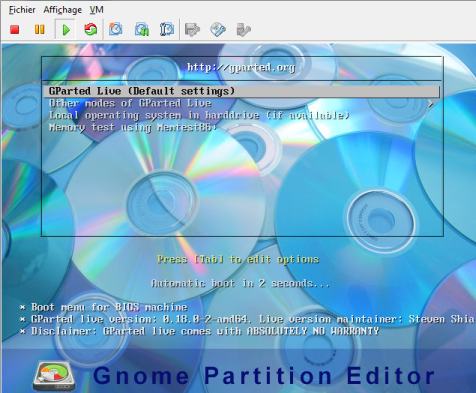
Les écrans suivants permettent de choisir la langue et le clavier. Il suffit de choisir et de valider avec OK.
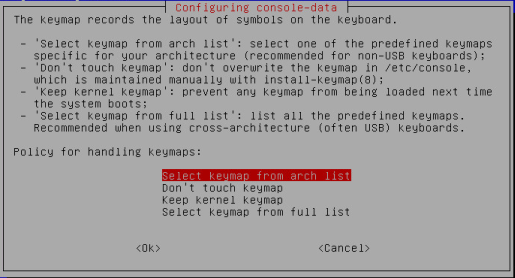
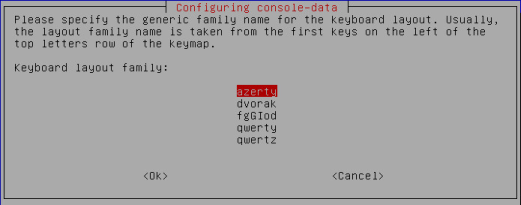
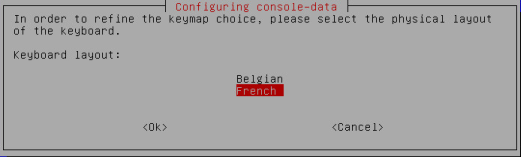
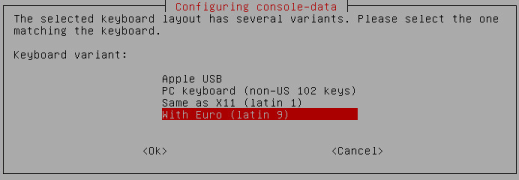
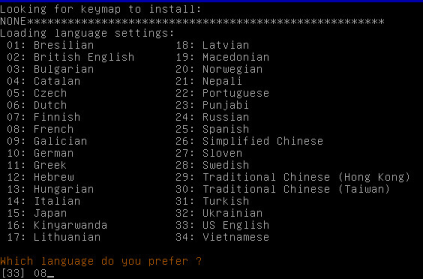
Et pour finir:
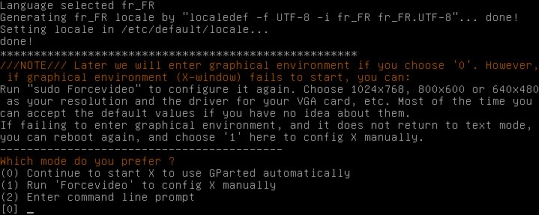
Taper sur Entrée.
4 - Utilisation de gparted
4.1 - Etat des lieux graphique
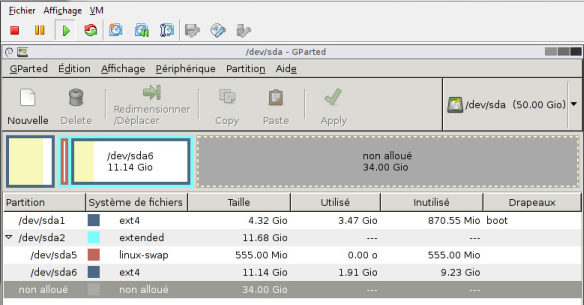
Nous retrouvons ici les informations de la première image sous forme graphique avec en plus l'espace supplémentaire rajouté en fin de disque /dev/sda.
Voici les étapes que nous allons réaliser :
- Agrandir la partition /dev/sda2 vers la droite.
- Déplacer /dev/sda6 vers la fin de dev/sda2.
- Déplacer /dev/sda5 vers la fin aussi.
- Réduire la partition /dev/sda2 par la gauche.
- Agrandir la partition /dev/sda1 vers la droite
4.2 Agrandir la partition /dev/sda2 vers la droite
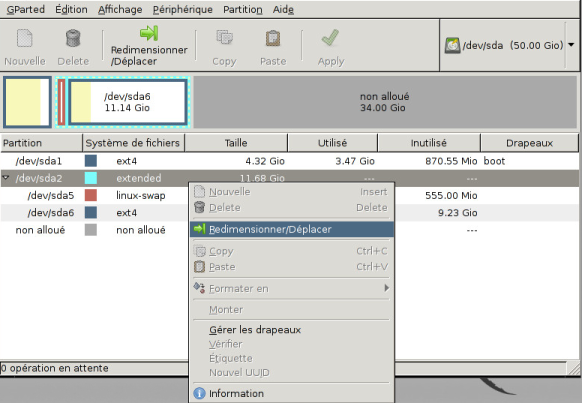
Par un clic droit, sélectionner Redimensionner/Déplacer.
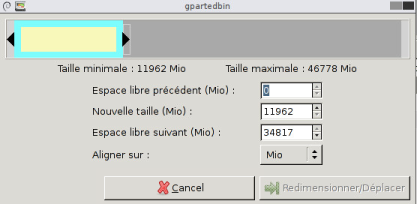
Cliquer sur la flèche de droite et aller jusqu'au bout de droite.

Cliquer sur Redimensionner/Déplacer.
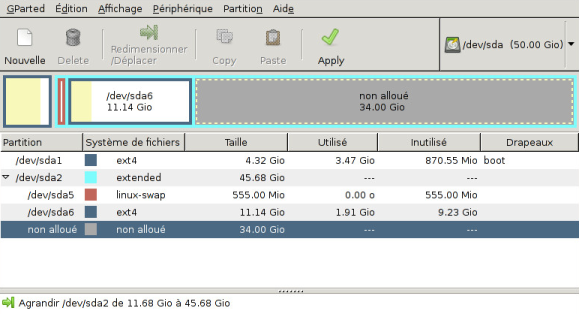
Cliquer sur Apply.
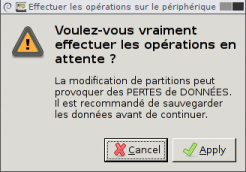
Cliquer sur Apply.
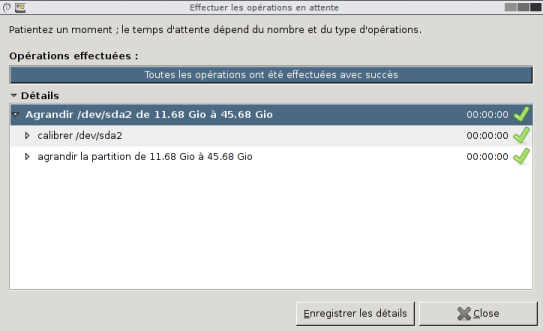
Cliquer sur Close.
4.3 Déplacement de /dev/sda6 et /dev/sda5 vers la droite
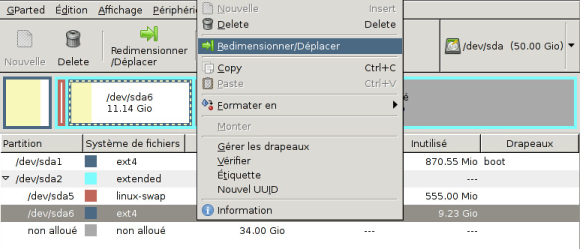
Par un clic droit, sélectionner Redimensionner/Déplacer.
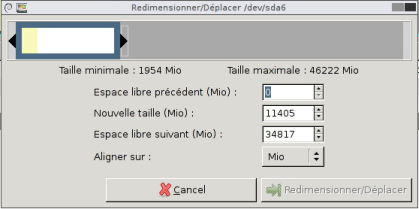
Cliquer sur la partition et la glisser vers la droite.

Cliquer sur Redimensionner/Déplacer.
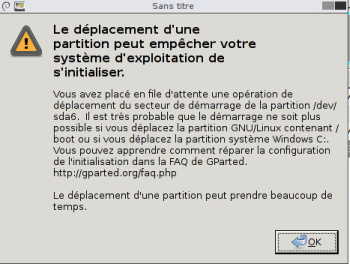
Cliquer sur OK.
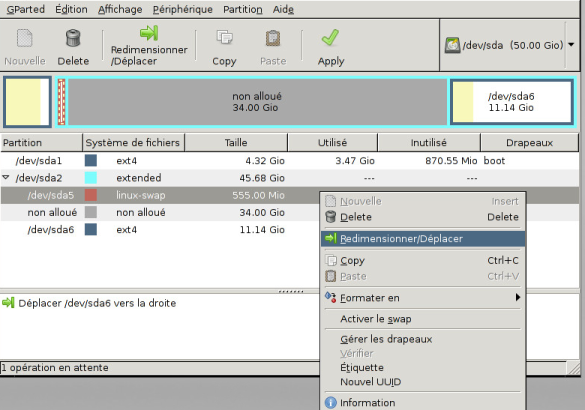
Par un clic droit, sélectionner Redimensionner/Déplacer.
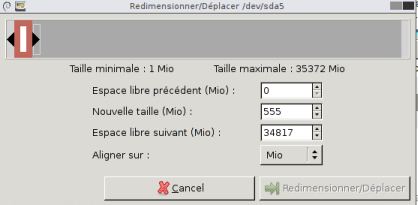
Cliquer sur la partition et la glisser vers la droite.

Cliquer sur Redimensionner/Déplacer.
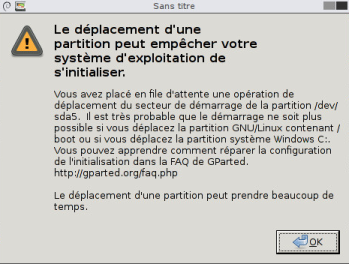
Cliquer sur OK.
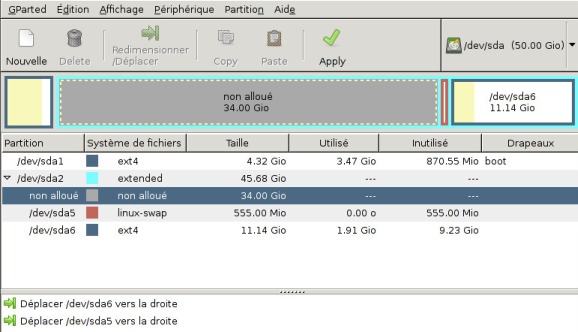
Cliquer sur Apply.
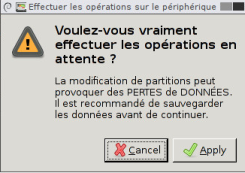
Cliquer sur Apply.
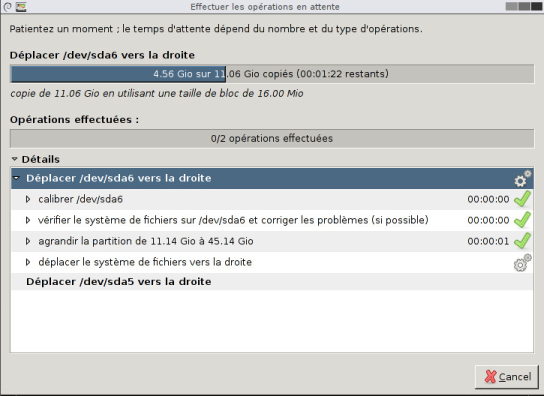
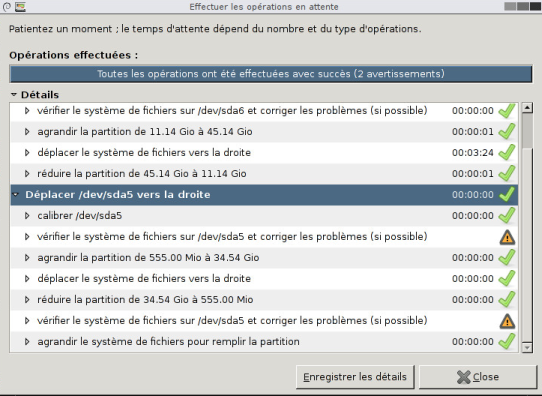
Les Warning concernent la partition de swap.
Cliquer sur Close.
4.4 Réduction par la gauche de /dev/sda2
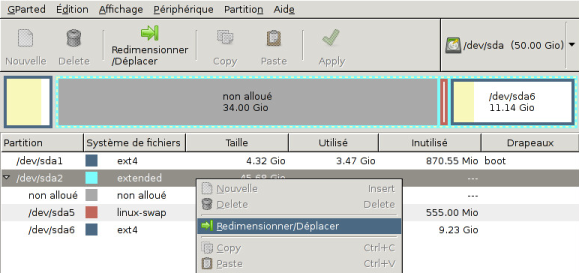
Par un clic droit, sélectionner Redimensionner/Déplacer.

Cliquer sur la flèche de gauche et la tirer vers la droite.

Cliquer sur Redimensionner/Déplacer.
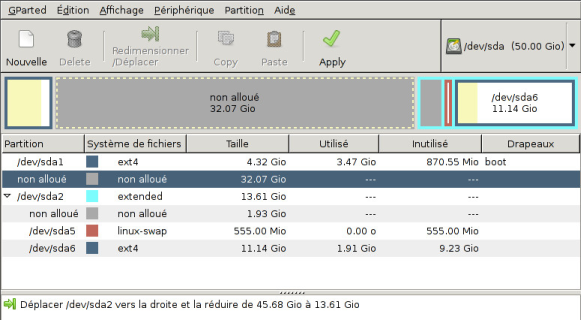
Cliquer sur Apply.
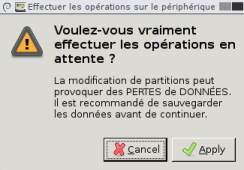
Cliquer sur Apply.
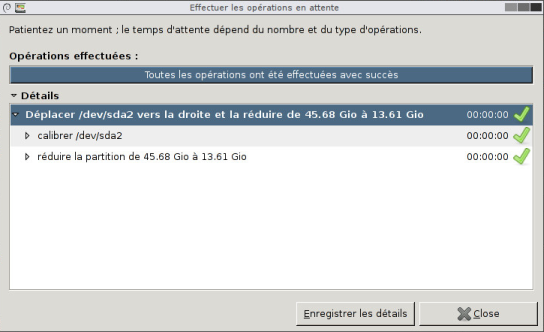
Cliquer sur Close.
4.5 Agrandir la partition /dev/sda1 vers la droite
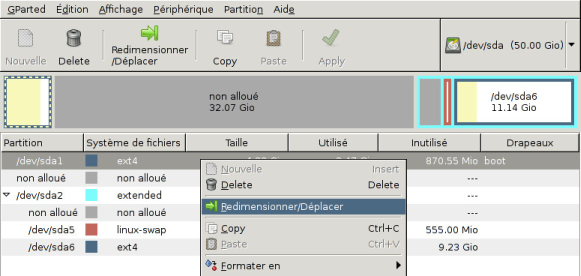
Par un clic droit, sélectionner Redimensionner/Déplacer.
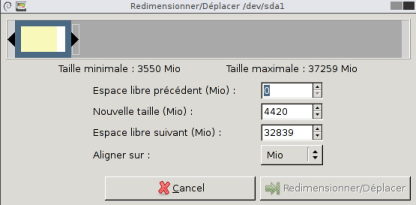
Cliquer sur la flèche droite et la tirer à fond vers la droite.
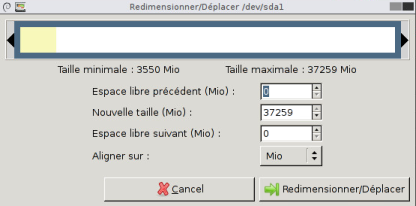
Cliquer sur Redimensionner/Déplacer.
Après le message d'alerte :
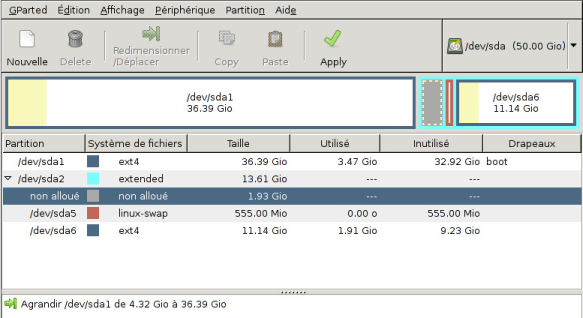
Cliquer sur Apply.
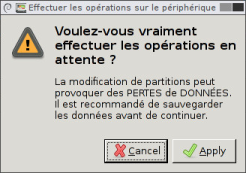
Cliquer sur Apply.
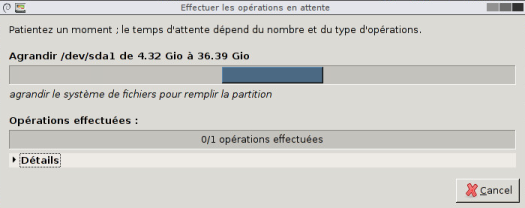
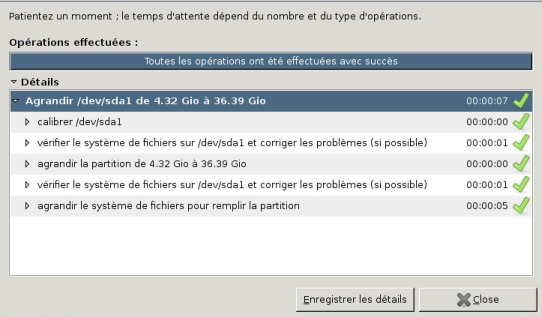
Cliquer sur Close.
4.6 Conclusion
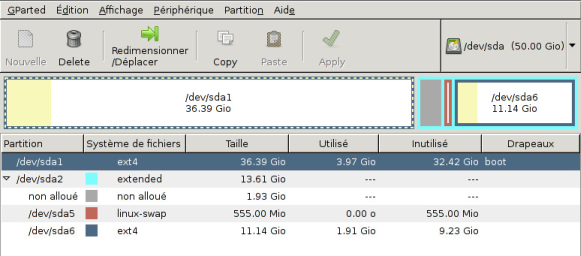
Voici notre système après toutes les modifications.
Après redémarrage du serveur :
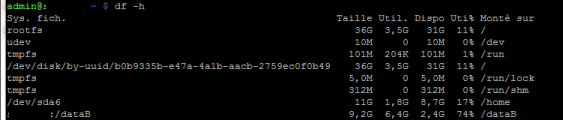
Nous avons maintenant une partition / de 36G.

