1 - Introduction
Depuis les premiers articles de cette série, la version de Eyes Of Network est passée de 3.2, 4.2 à 5.3 en 2019.
Je ne sais pas si ce projet est toujours actif mais j'ai voulu mettre à jour le tutoriel d'installation.
2 - Eyes Of Network
Pourquoi utiliser EON?
EON contient tous les composants nécessaires à une supervision et à une gestion de parc machines.
Je vous invite à visiter le site de la distribution ici.
3 - Préparation de la configuration
Je ne vais parler ici que de l'installation du serveur appelé master.
3.1 - Machine Master
- Nom : master.prestaopen.local
- Ip : 192.168.0.220/255.255.255.0
- Passerelle : 192.168.0.254
- DNS1 : 212.27.40.241
- DNS2 : 212.27.40.240
4 - Installation EON
Pour ce tutoriel nous allons utiliser VirtualBox. Voir l'article Installation VirtualBox sur Windows. Cette installation a été réalisée sur un poste en Linux Mint 20.3 Cinnamon (qui est mon poste de travail).
Nous pouvons aussi utiliser vmPlayer. Voir l'article Installation vmware player sur Windows.
4.1 - Installation de la machine Master
Voici l'icone de lancement de VirtualBox.

Une fenêtre s'ouvre :
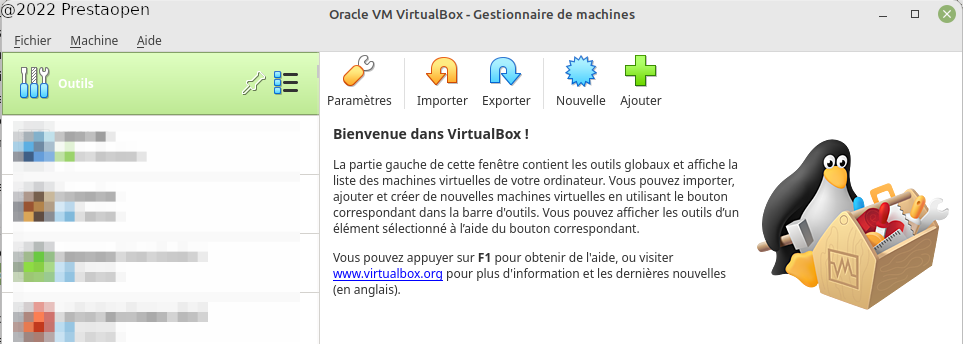
Il faut cliquer sur Nouvelle.
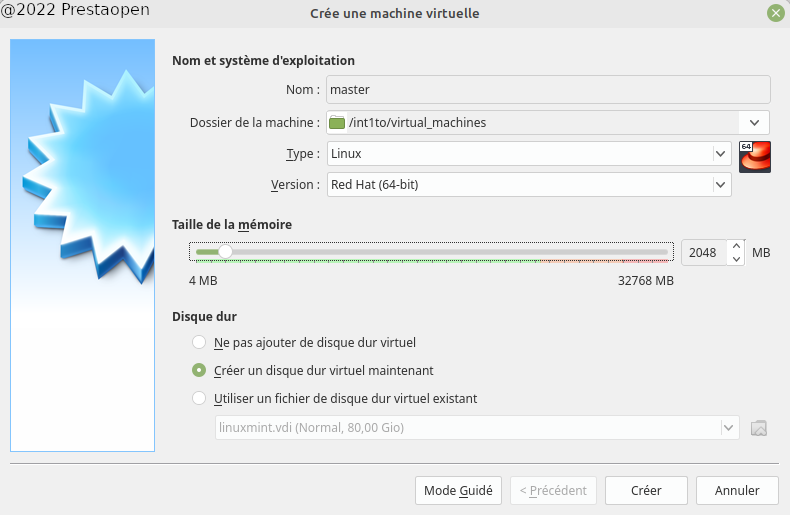
Après avoir choisi le nom, le système d'exploitation ainsi que le taille de mémoire (ici 2048MB) cliquer sur Créer.
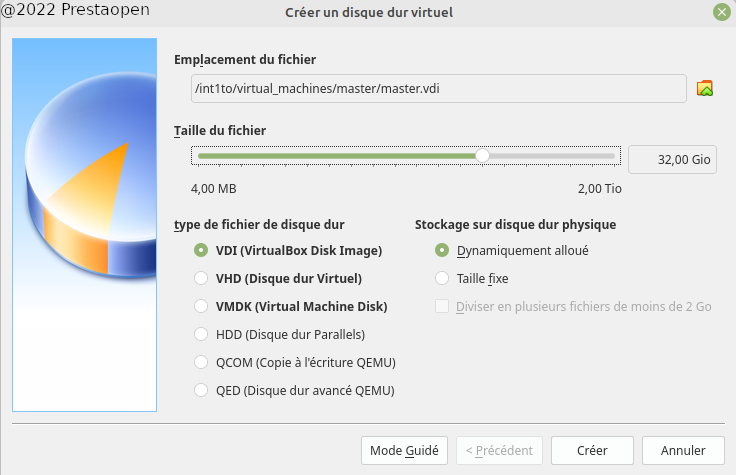 Ici, j'ai déclaré un disque de 32 Gio au format VDI et Dynamiquement alloué. Cliquer sur Créer.
Ici, j'ai déclaré un disque de 32 Gio au format VDI et Dynamiquement alloué. Cliquer sur Créer.
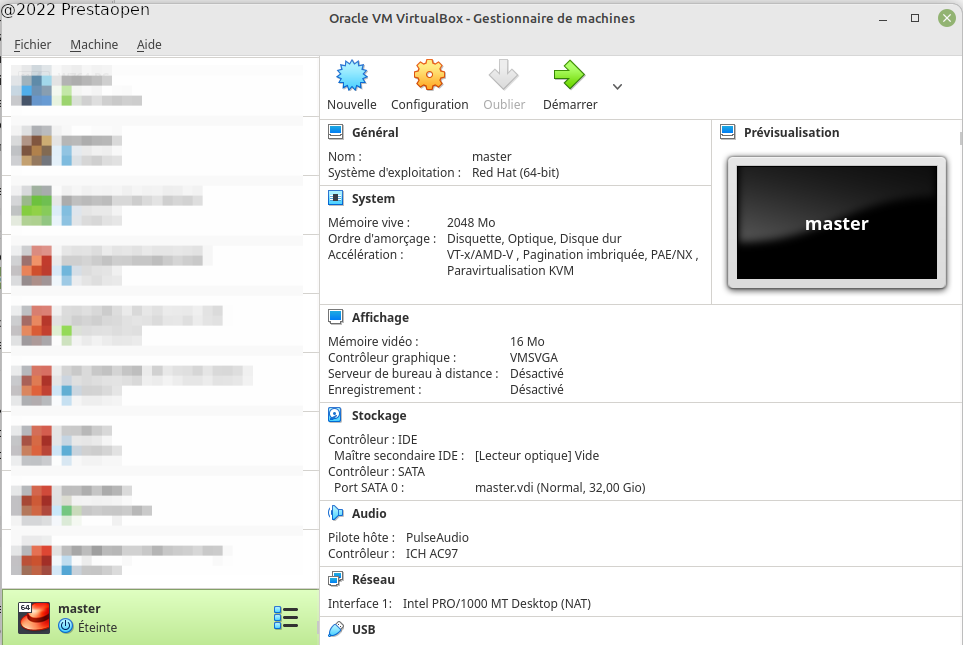
Voila, le serveur master est créé mais n'est pas encore installée avec son système d'exploitation.
Avant l'installation du système, nous devons modifier la configuration.
Après un clic sur Configuration.
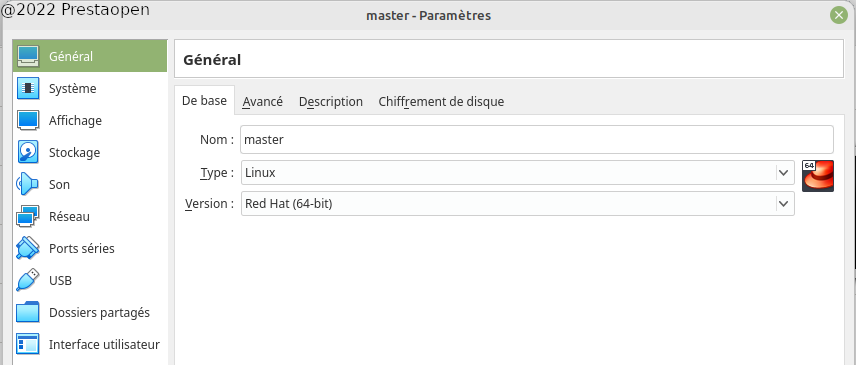
Après un clic sur Système.
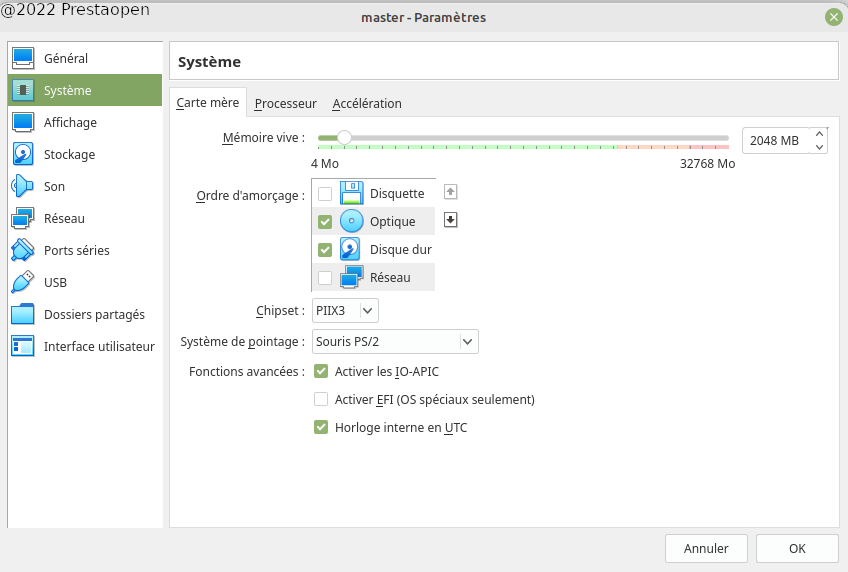
Décocher Disquette.
Après un clic sur Affichage.
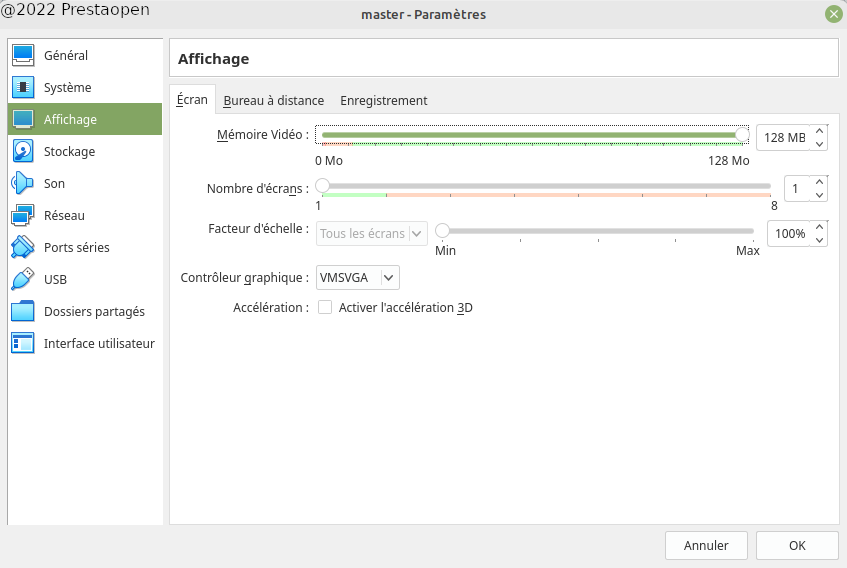
Augmenter la mémoire vidéo au maximum.
Après un clic sur Réseau.
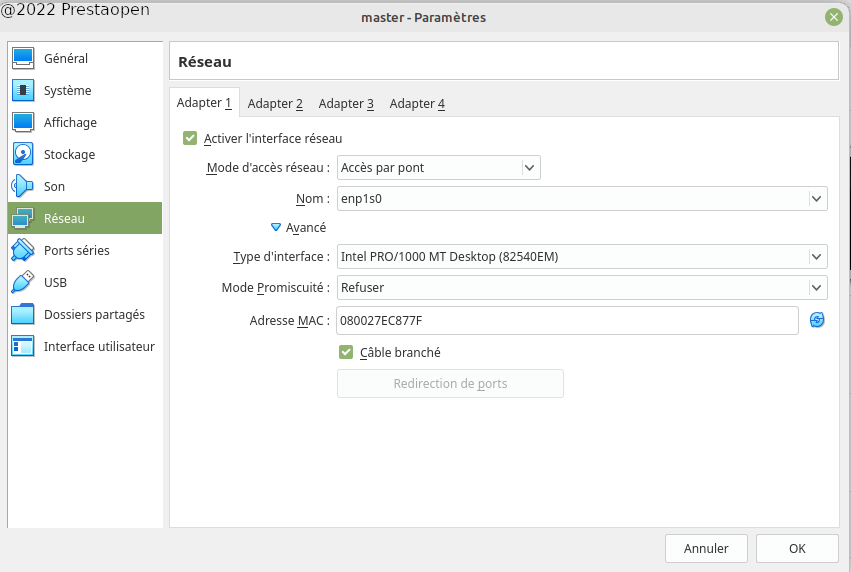
Voici les choix de fonctionnement de l'interface réseau. Choisir Accès par pont et choisir votre carte réseau.
Nous allons maintenant ajouter le fichier ISO de EON V5.3 pour que le serveur boot dessus et propose l'installation.
Après un clic sur Stockage.
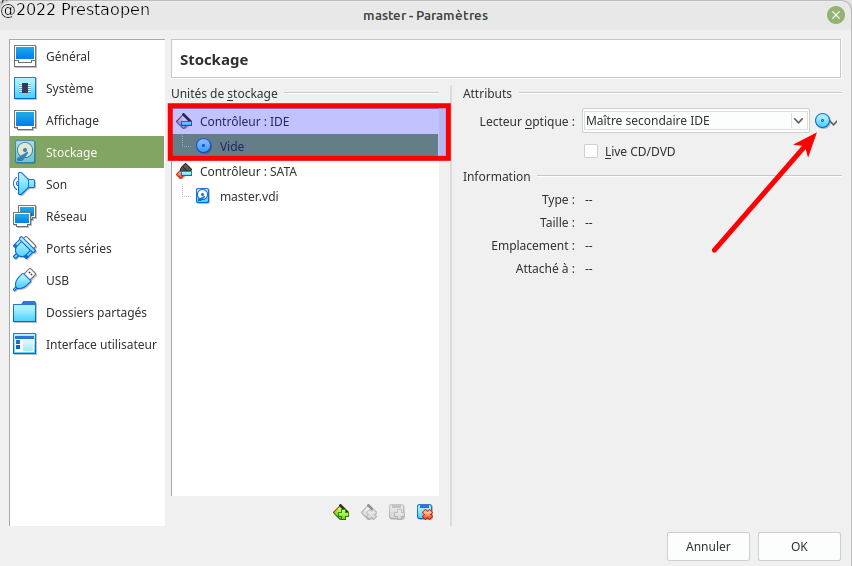
Il faut se positionner sur la ligne Vide du Contrôleur : IDE. Puis cliquer sur le petit disque bleu.
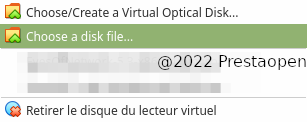
Cliquer sur Choose a disk file....
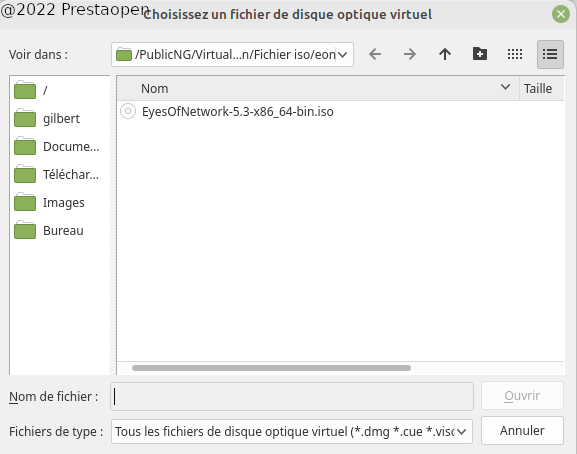
Sélectionner le fichier ISO de EON V5.3 et cliquer sur Ouvrir.
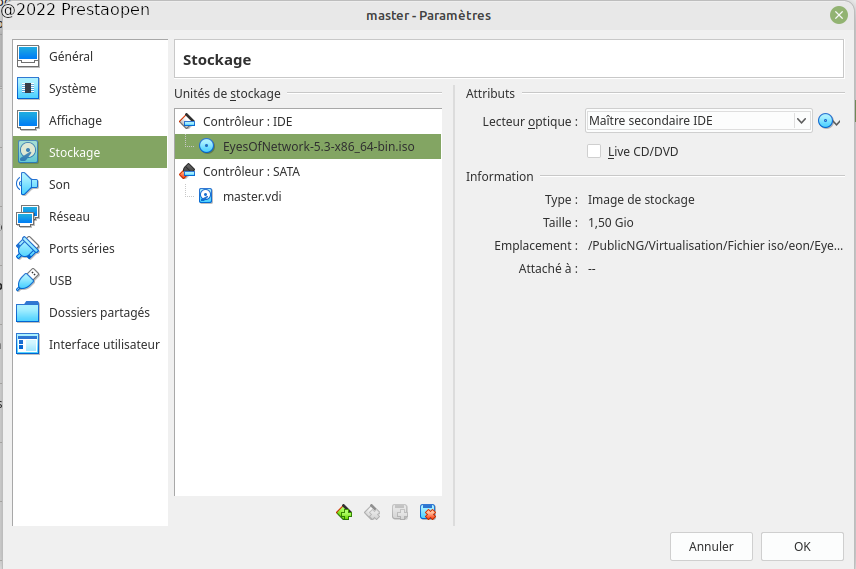
Cliquer sur OK.
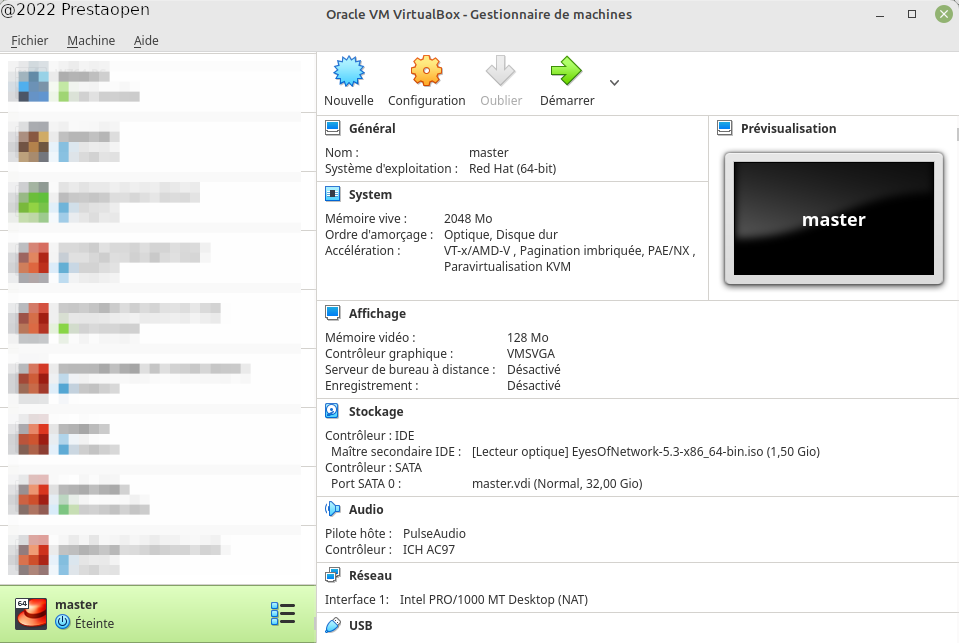
La configuration du serveur virtuel est terminée.
Il ne reste plus qu'à cliquer sur Démarrer pour lancer l'installation.
4.2 - Installation EON V5.3
Cliquer sur Démarrer.
La machine se lance et vous affiche une information concernant la capture du clavier. Il faudra taper sur la touche CTRL sur la droite de votre clavier.
Cliquer sur OK.
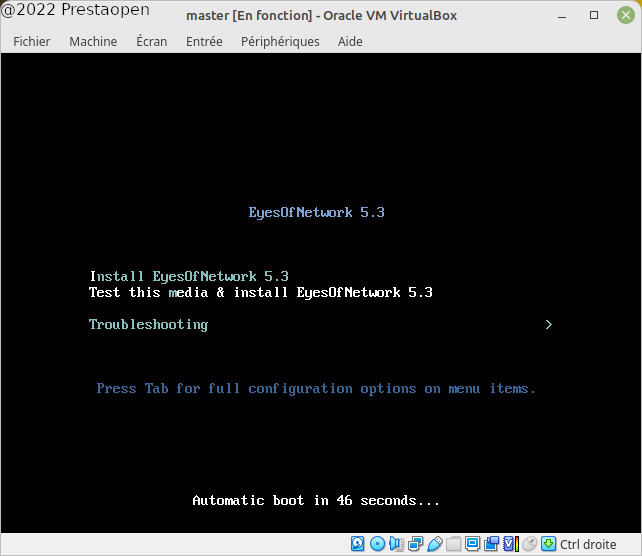
Cliquer sur la fenêtre et taper sur Entrée.
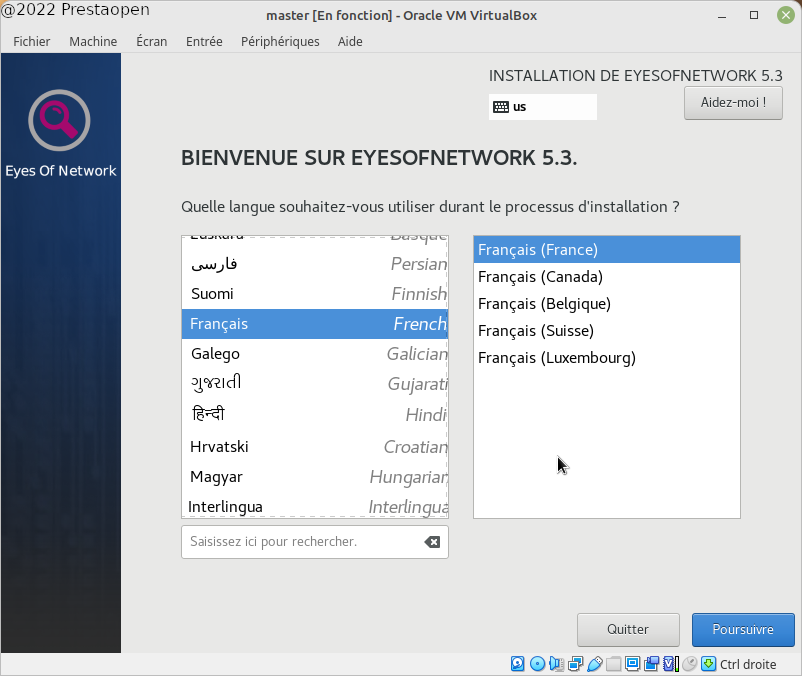
Choisir la langue et cliquer sur Poursuivre.
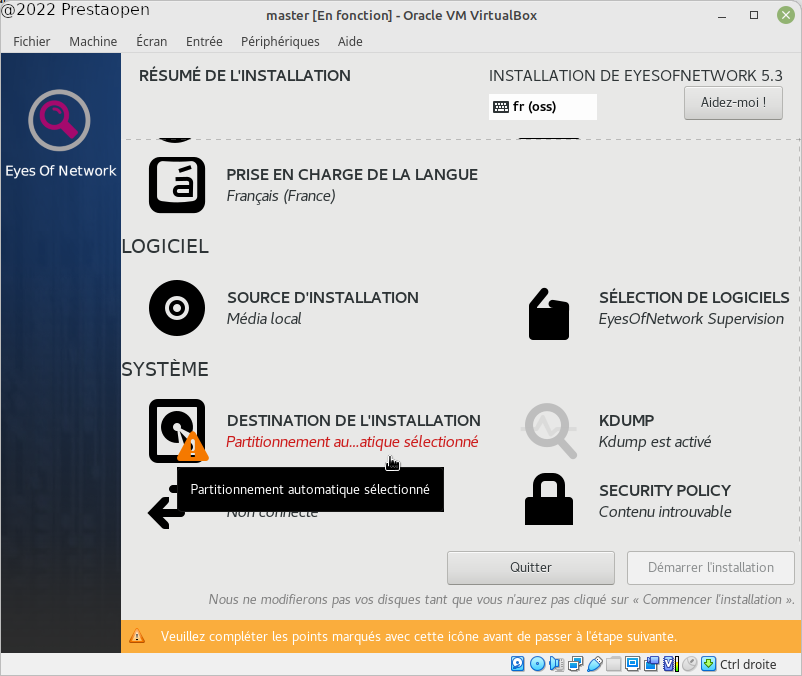
Cliquer sur Destination de l'installation.
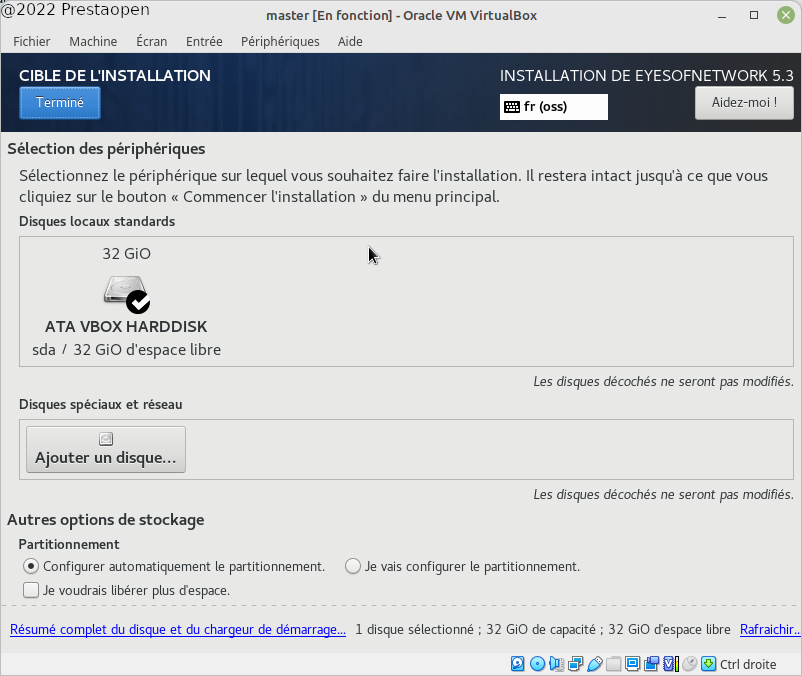
Valider que le disque créé dans les étapes précédentes soit bien sélectionné et cliquer sur Terminé.
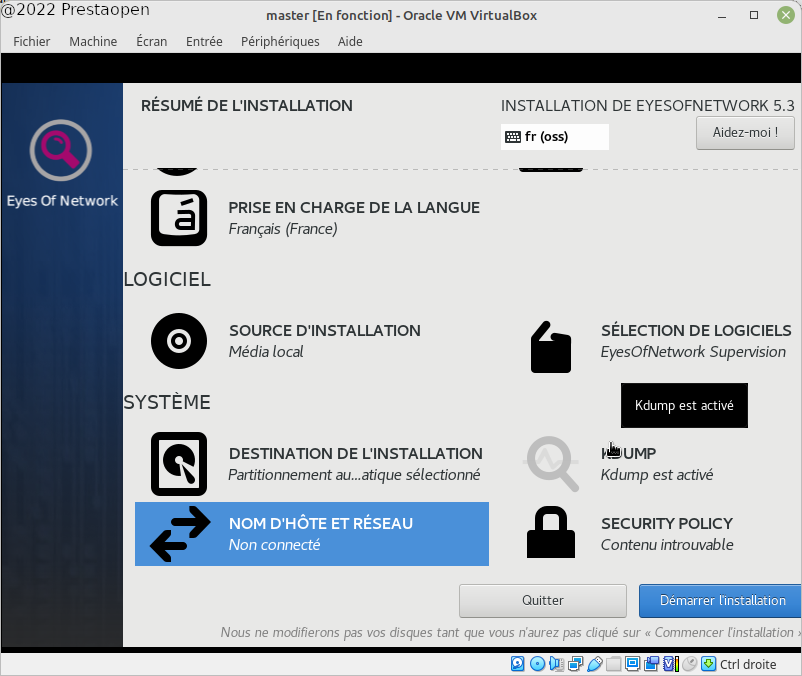
La destination de l'installation est configurée car elle n'est plus associée à un avertissement de configuration.
Cliquer sur Nom d'hôte et réseau.
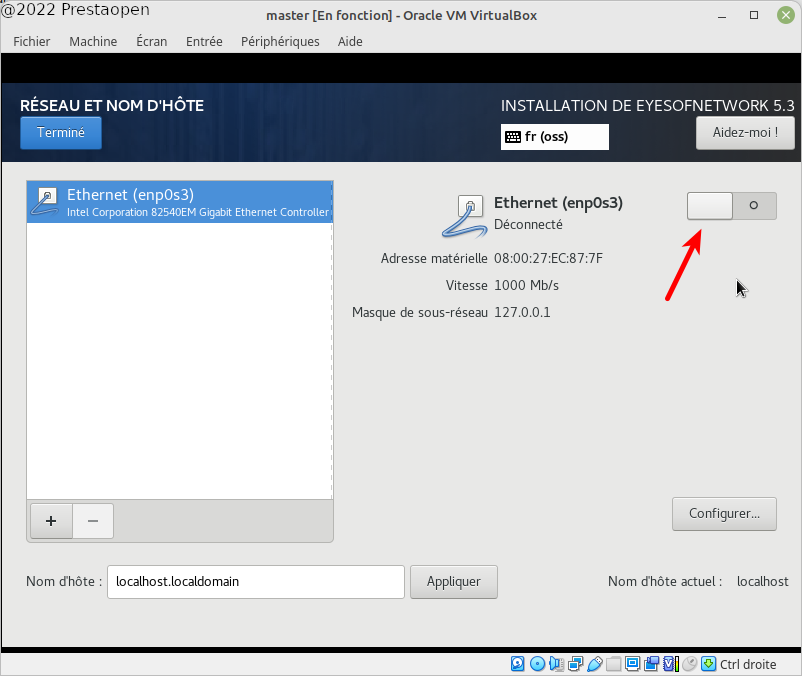
Cliquer sur le bouton d'activation de la carte réseau.
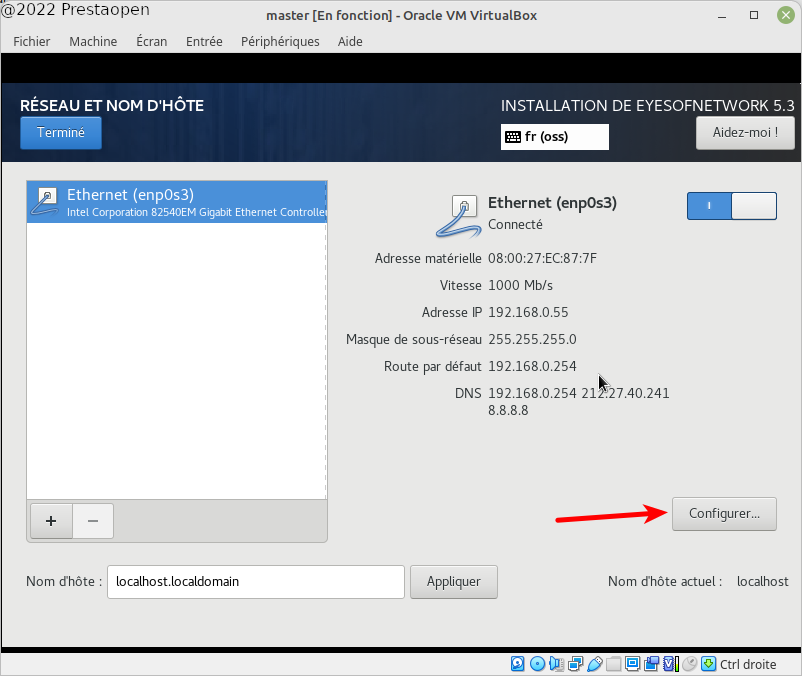
La carte réseau est configurée par défaut en DHCP, nous allons la configurer en statique.
Cliquer sur Configurer.
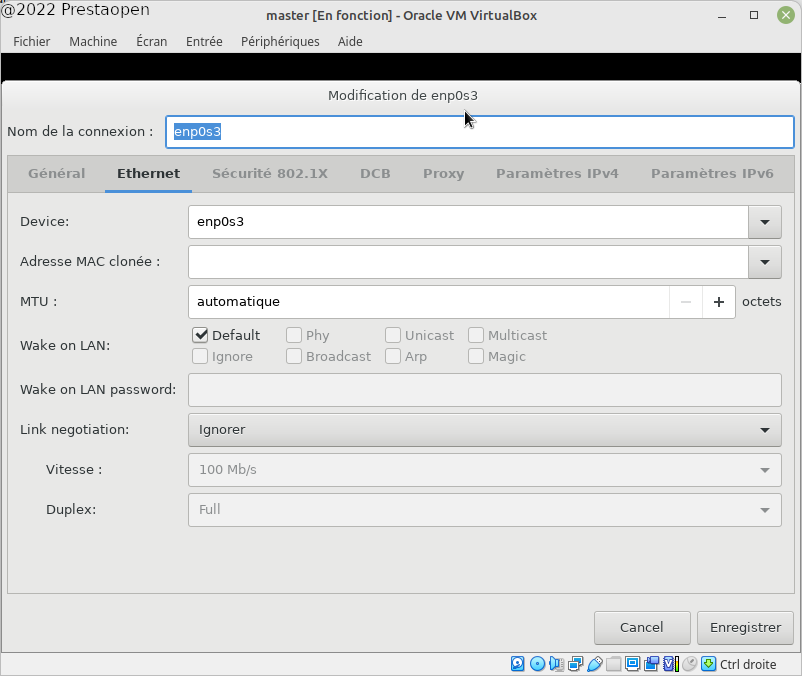
Cliquer sur Paramètres IPv4.
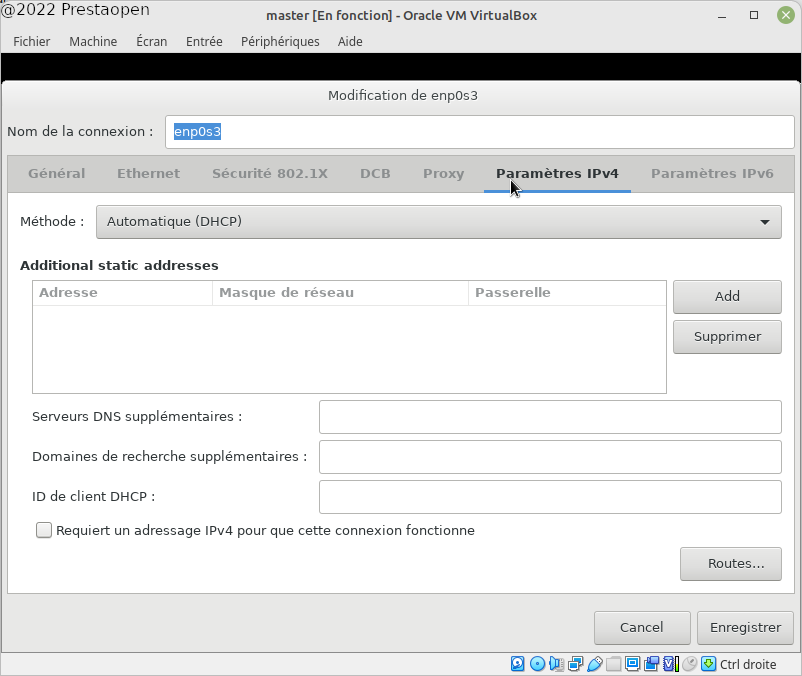
Changer la méthode pour Manuel.
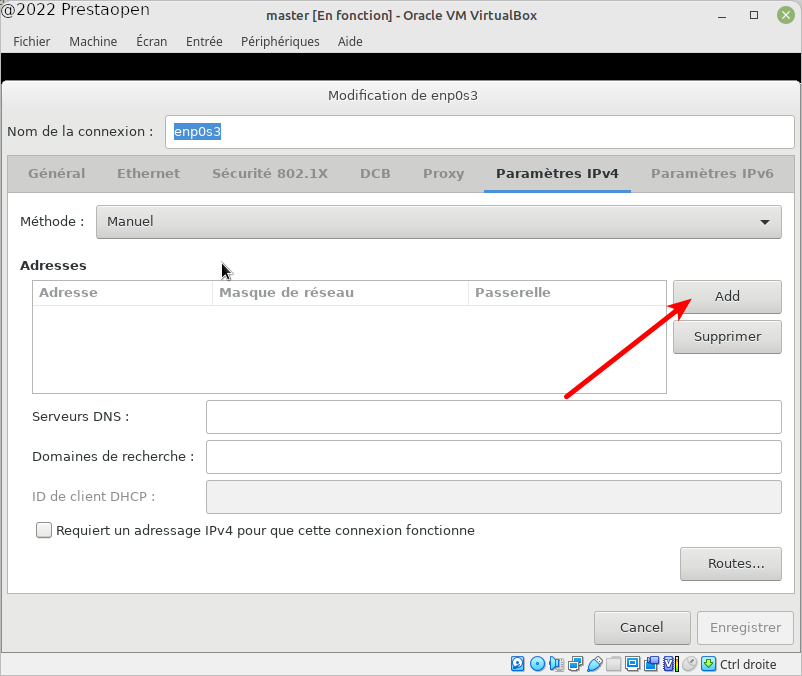
Cliquer sur Add. Saisir l'adresse IPv4, le masque de réseau, la passerelle et les serveurs DNS (séparés par une virgule).
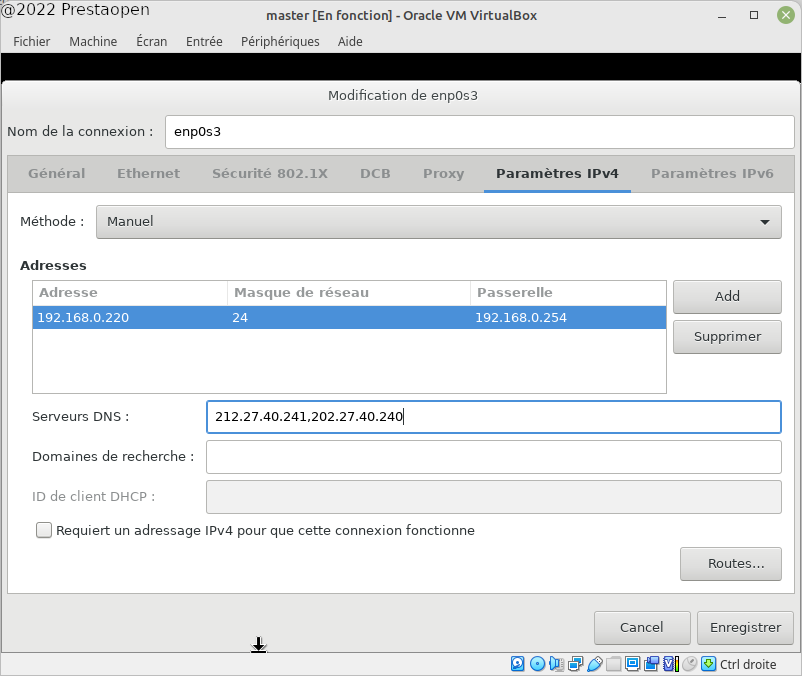
Cliquer sur Paramètres IPv6.
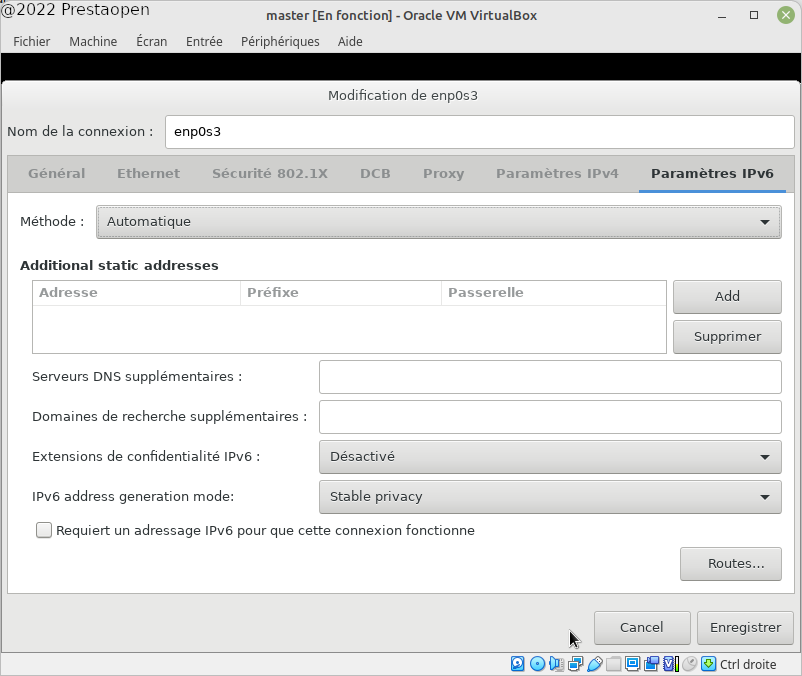
Désactivation en choisissant la méthode Ignorer.
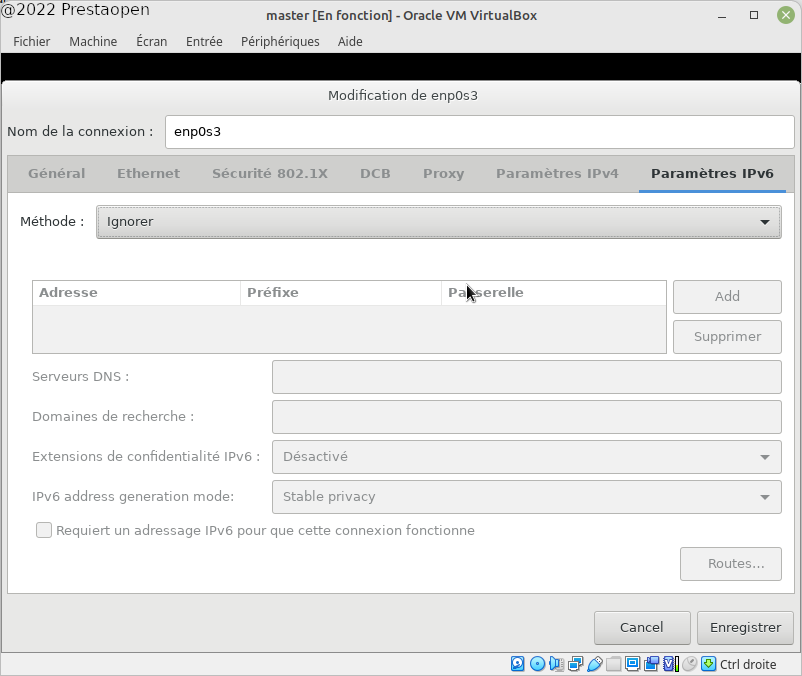
Cliquer sur Enregistrer.
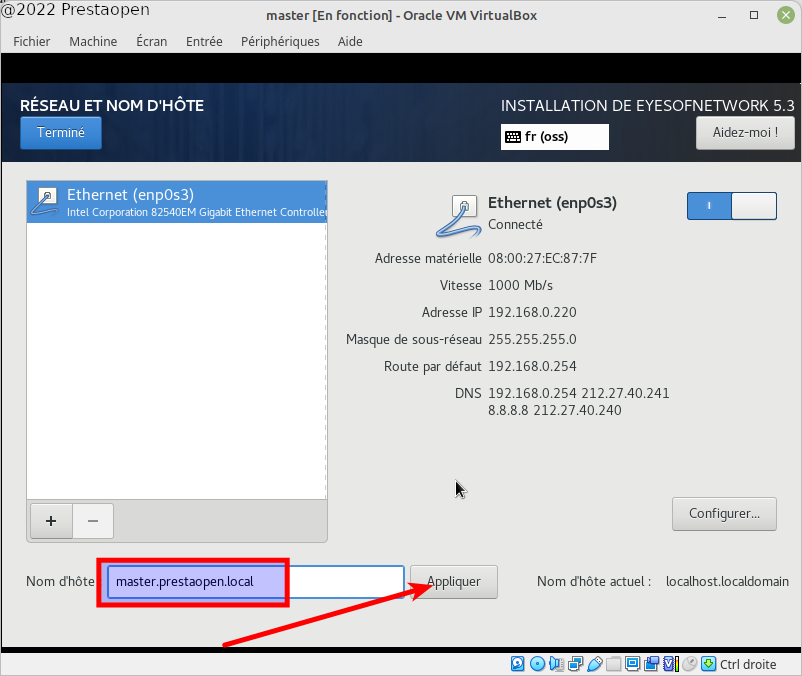
Saisir le nom de la machine et cliquer sur Appliquer.
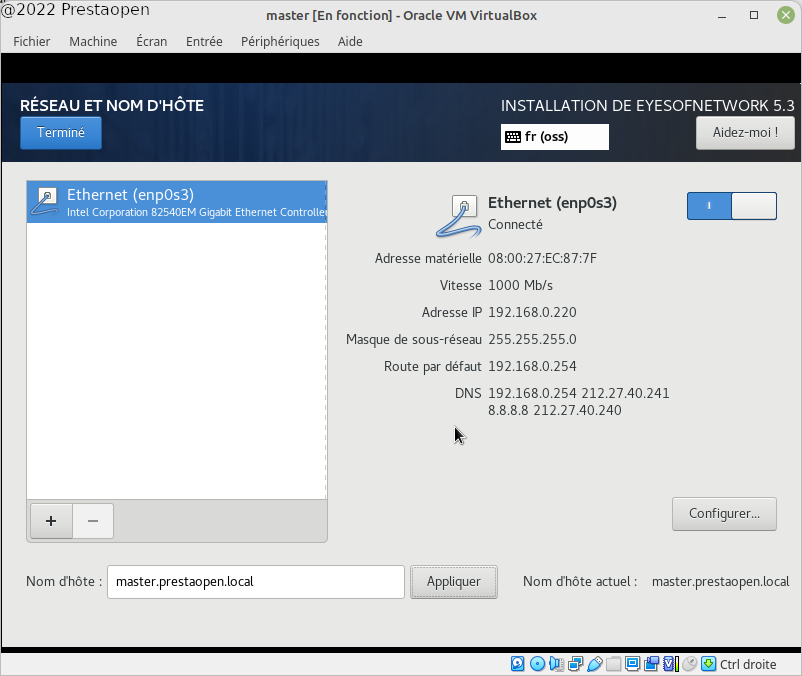
Cliquer sur Terminé.
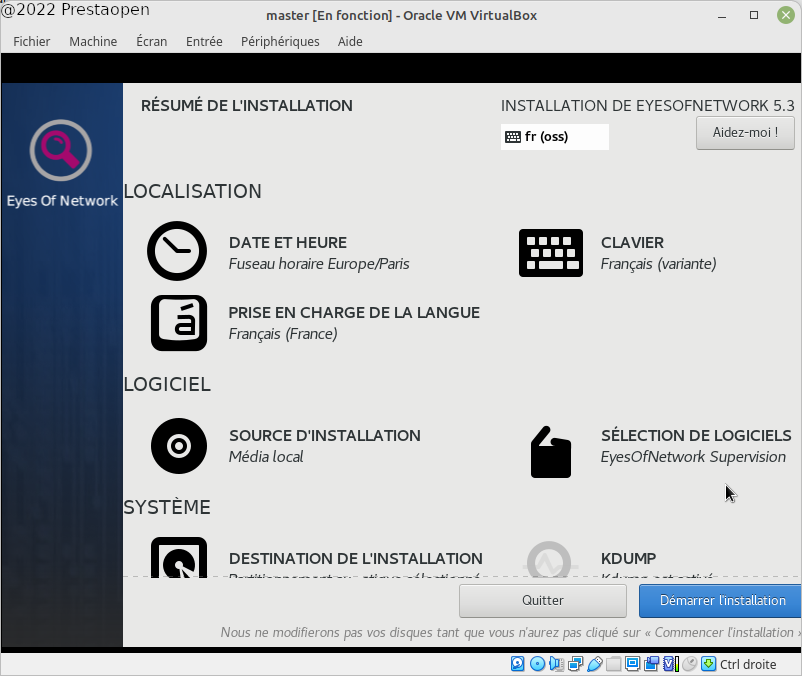
Cliquer sur Sélection de logiciels.
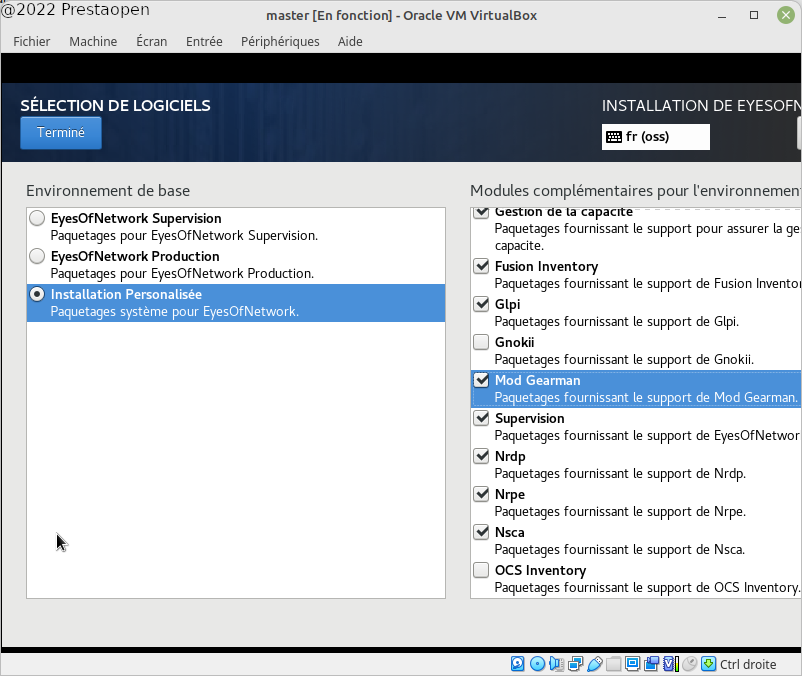
Faire le choix des logiciels installés. Ici j'ai choisi toutes les méthodes d'interrogation de Nagios, Cacti, glpi sans prendre OCS et Gnokii (envoi de sms).
Cliquer sur Terminé.
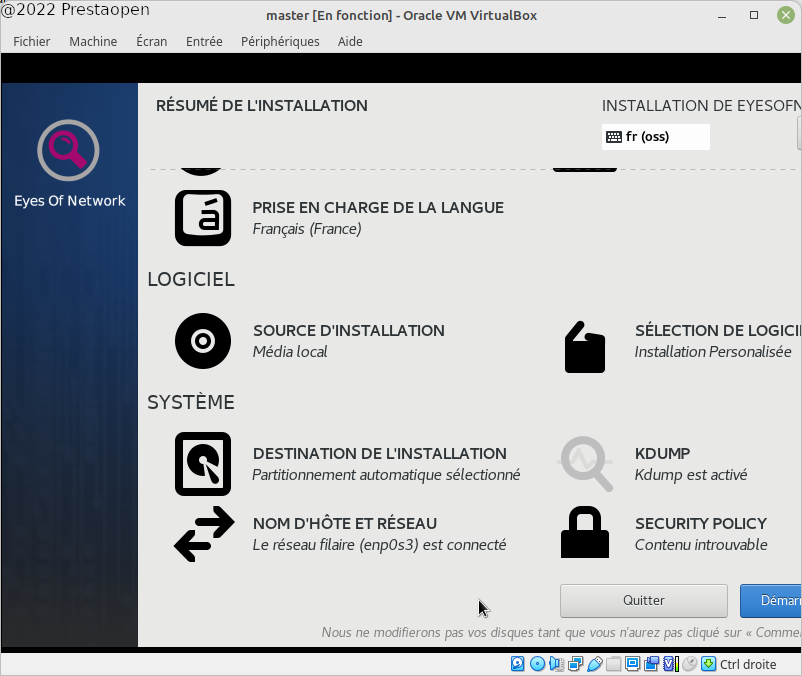
Cliquer sur Démarrer l'installation.
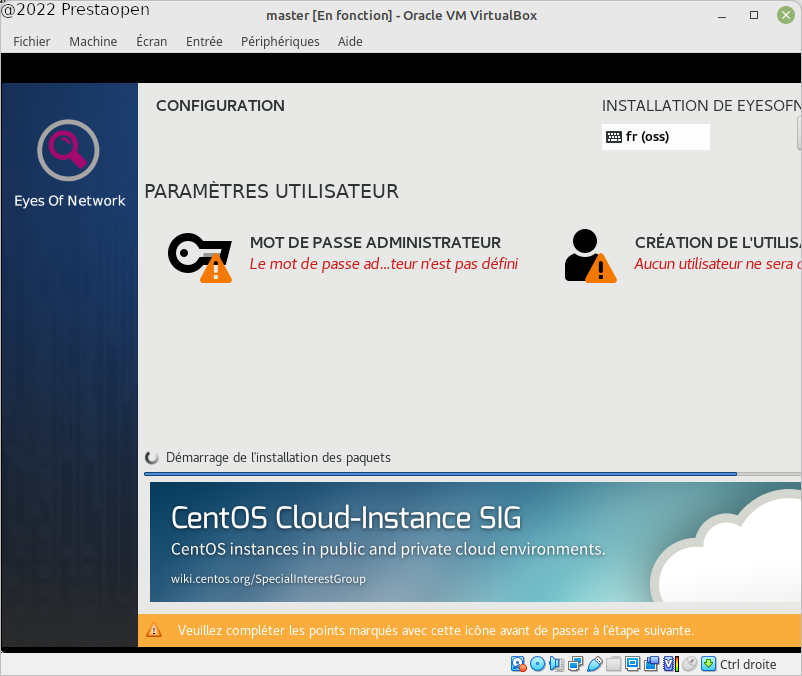
Le système vous propose de définir un mot de passe pour l'utilisateur root et de créer un autre utilisateur. Je vous laisse choisir.
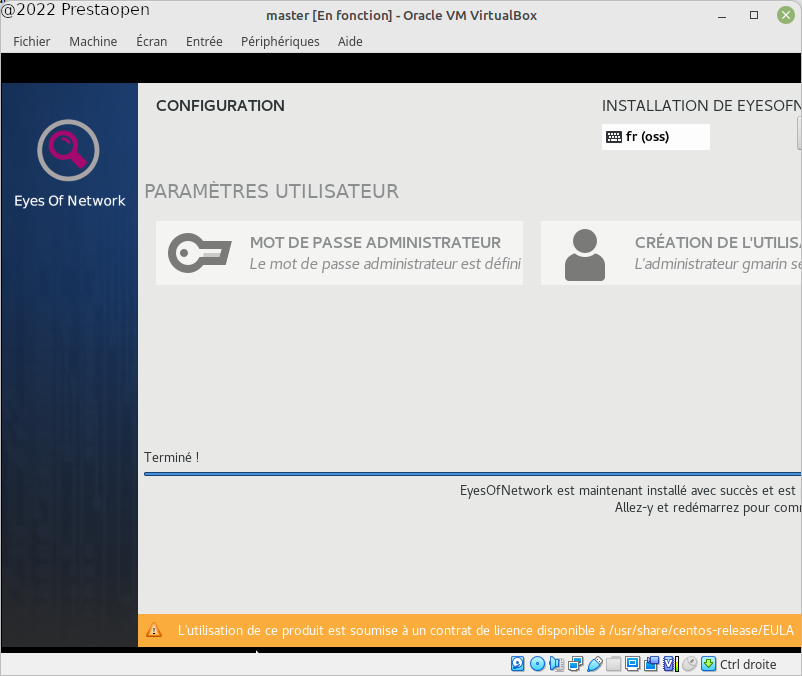
Une fois l'installation terminée, il faut éjecter le fichier ISO de EON v5.3.
Cliquer sur Périphériques sur la fenêtre de VirtualBox.
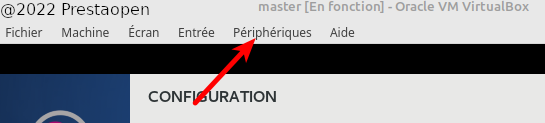
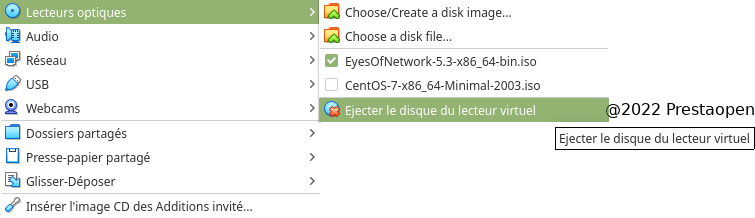
Valider l'éjection si nécessaire et redémarrer le serveur virtuel.
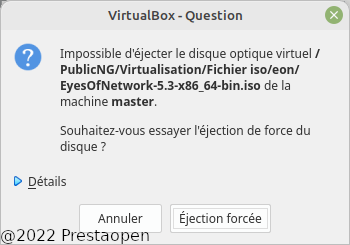
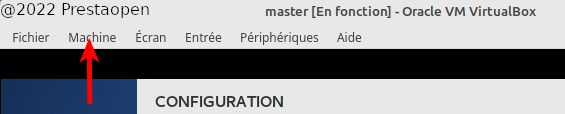
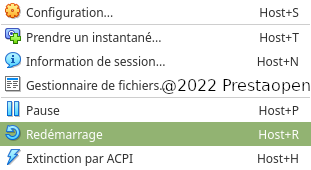
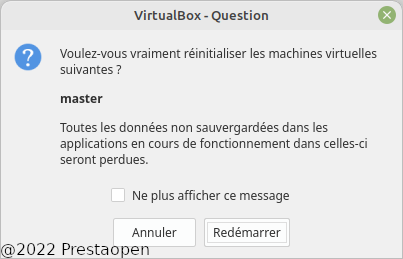
Après le redémarrage du serveur virtuel.
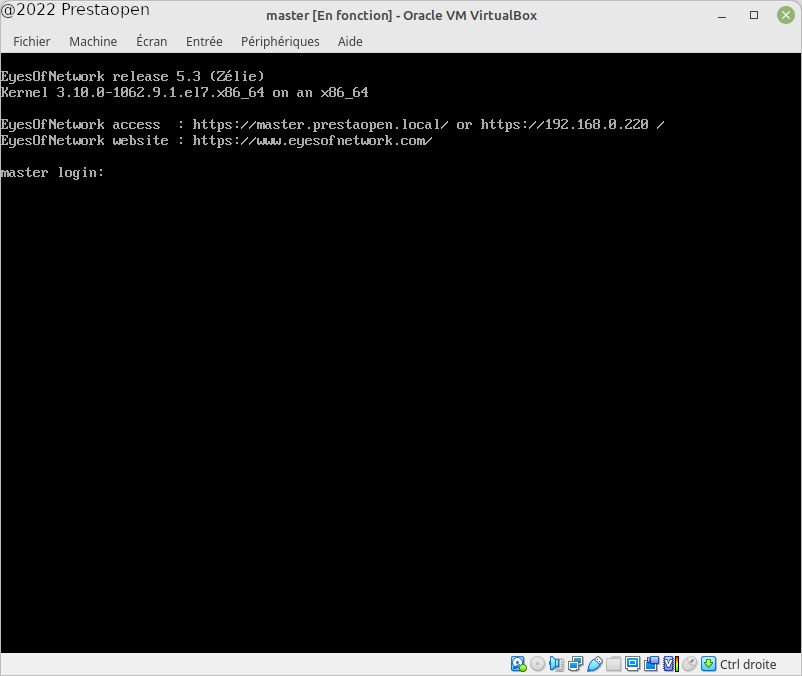
Votre machine virtuelle semble opérationnelle.
4.3 - Tests sommaires de la machine virtuelle.
Un simple ping 192.168.0.220 doit vous retourner comme réponse :
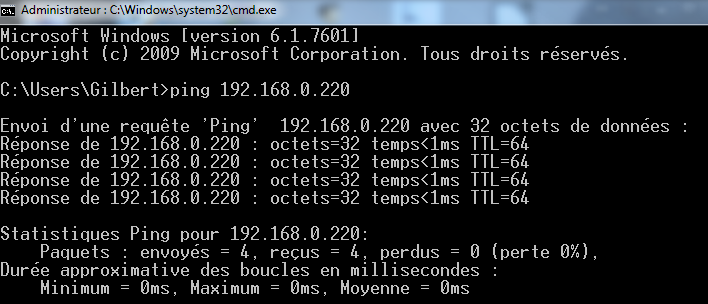
Dans un navigateur, un https://192.168.0.220 doit donner cela:
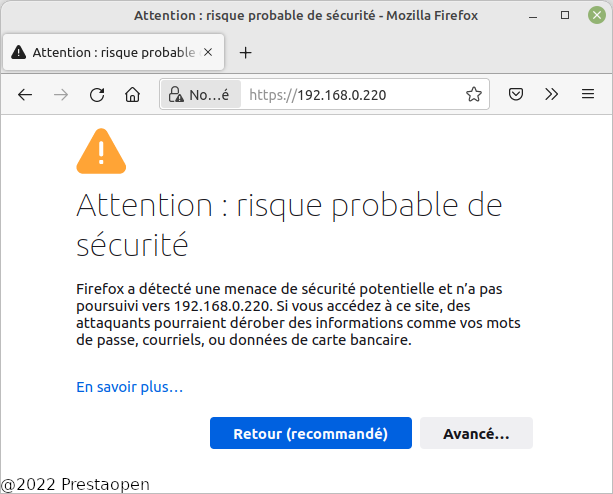
Cliquer sur Avancé.
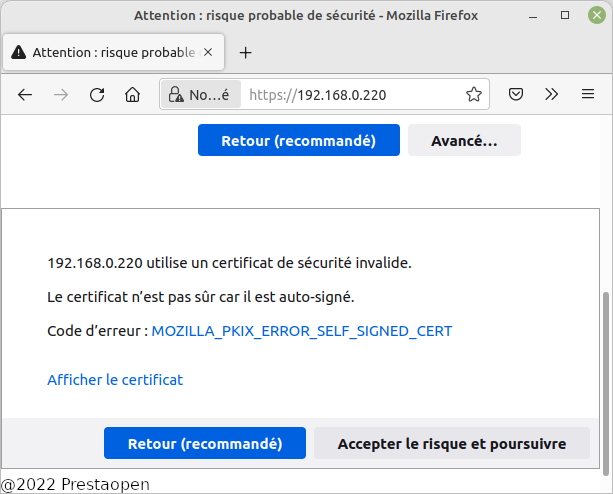
Cliquer sur Accepter le risque et poursuivre.
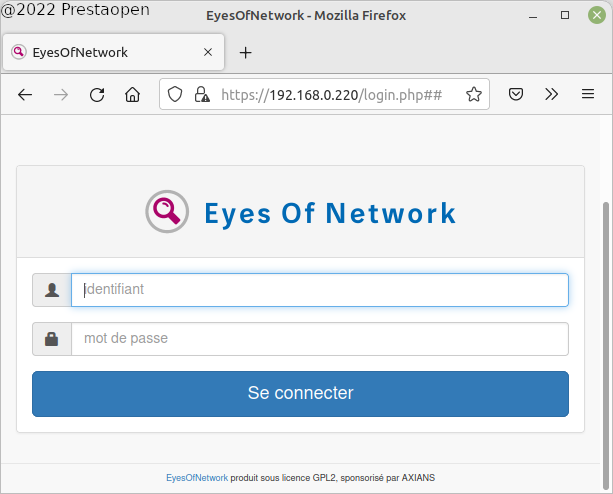
Le login et le mot de passe par défaut se trouve dans la documentation (admin/admin).
Je ne peux que vous conseiller de changer le mot de passe aussi vite que possible.
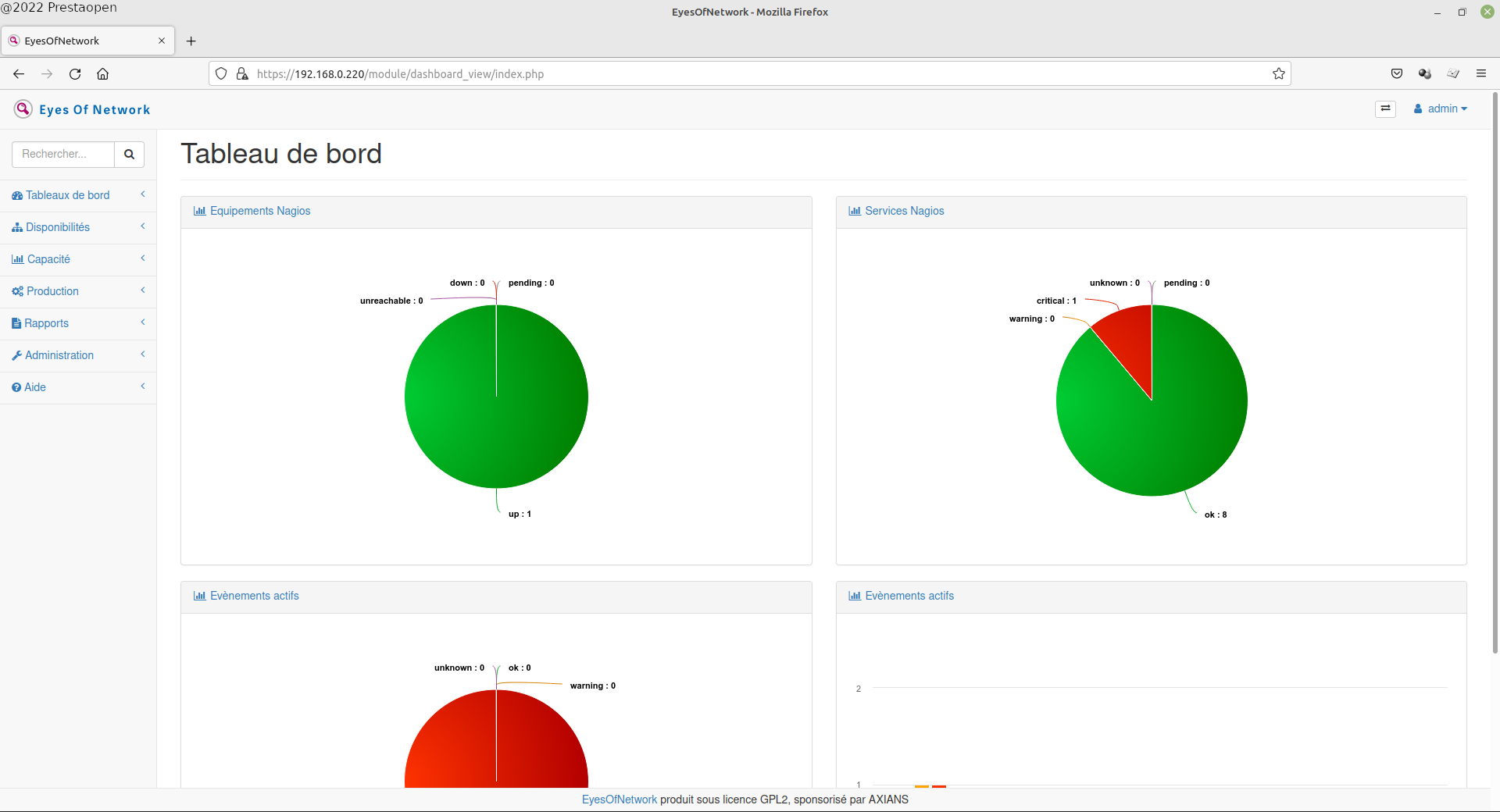
5 - Changement du mot de passe du compte par défaut
Une fois connecté, il faut cliquer sur admin en haut à droite.
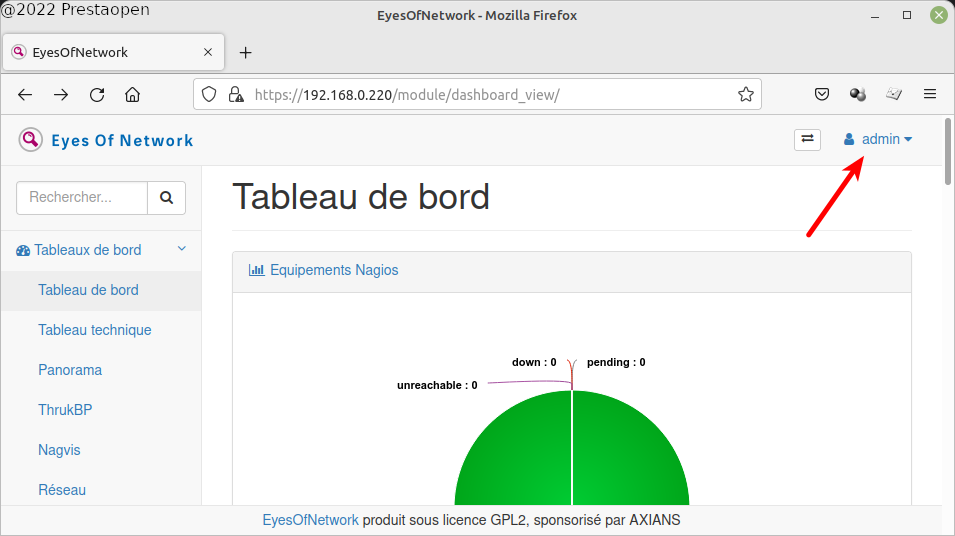
Puis sur Mon Profil.
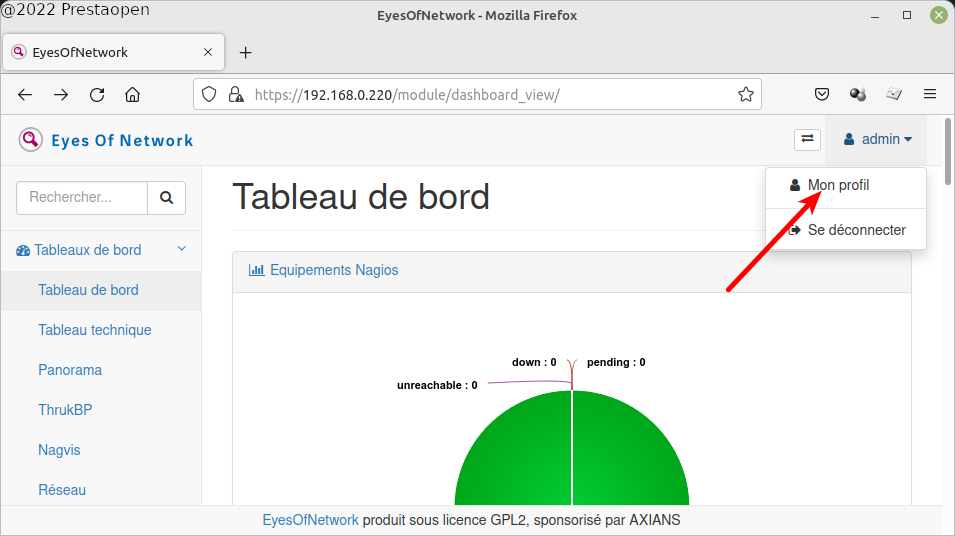
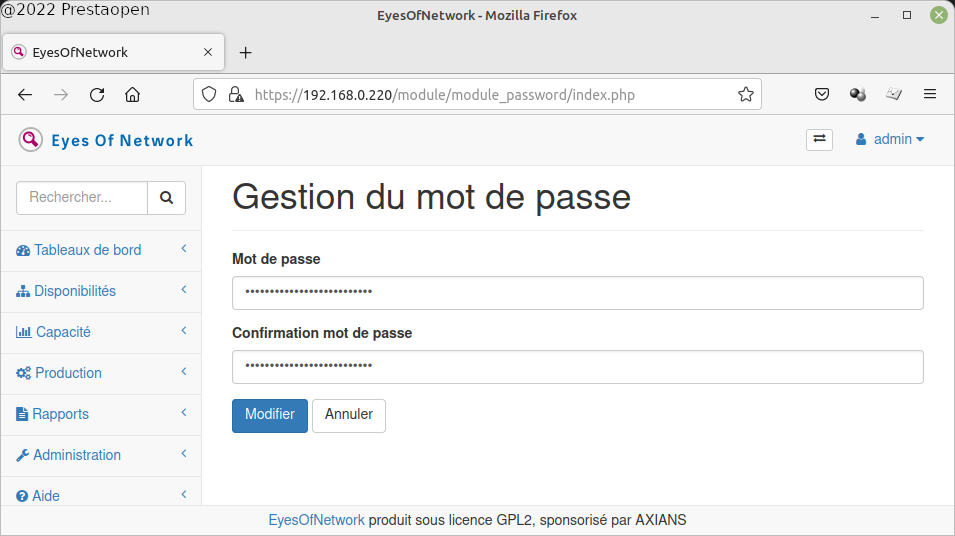
Saisir un mot de passe et confirmer et cliquer sur Modifier.

